Watch Tab
Features in the "Watch" tab in Neovest's "IOI Preferences" box let you (1) choose the types of IOIs to appear in a particular Neovest Indication of Interest (IOI) window, (2) change the colors of any displayed IOI in a particular IOI window, based on the group to which the IOI belongs, (3) add and remove IOI groups from your watch list, and (4) activate Neovest's "IOI Notify" pop-up box, which will appear each time a new IOI is received for any group you have selected.
The following instructions explain how you may specify settings via the "Watch" tab in Neovest's "IOI Preferences" box for a particular Neovest IOI window:
With an IOI window open on your screen, click the gear icon, located on the far-right of the toolbar.

Click the "Preferences" icon on the drop-down menu that appears.
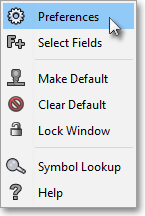
Once the "IOI Preferences" box appears, select the "Watch" tab.
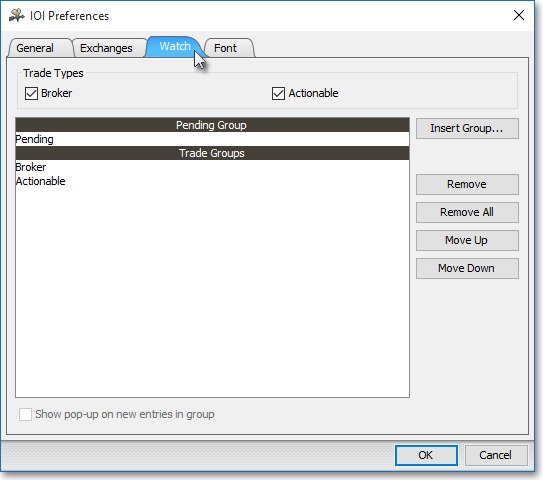
The following table provides descriptions of the features in the "Watch" tab in Neovest's "IOI Preferences" box:
| Feature: | Description: |
| Trade Types | Lets you choose the types of IOIs to appear in a particular IOI window. If you check "Naturals Only," then the IOI window will display all IOIs whose brokers possess orders to match against the IOIs and therefore will not attempt to fill the IOI orders with separate brokers. If you check "Broker," then the IOI window will display all IOIs whose brokers may or may not possess orders to match against the IOIs and therefore may attempt to fill the IOI orders with separate brokers. If you check "Trade Advertisement," then the IOI window will display all trades in which each broker has been involved for the current trading day.
Note: Keep in mind that regardless of the "Trade Types" selections you choose, you will only receive IOIs from the brokers you have selected in the "General" tab in Neovest's "IOI Preferences" box. |
| Pending Group | Lets you change the "Group Colors" of any displayed IOI in a particular IOI window whose symbol matches that of any order that is pending in your account. In other words, if an order that you have sent on a symbol is currently pending in your account and an open IOI window linked to your account is currently displaying an IOI whose symbol is the same as the pending-order's symbol, then Neovest will apply your chosen "Pending" colors to the displayed IOI. Once you click on "Pending" in the "Pending Group" field, the "Buy Text," "Buy Background," "Sell Text," and "Sell Background" color-selecting buttons will become active in the "Group Colors" section. Once these buttons become active, you may click on a button to access the "Choose a Color" box for a particular feature. For instance, if you wish to change the background color of all pending-symbol "Buy" IOIs in a particular IOI window, simply click on the word "Pending" in the "Pending Group" field and then click on the colored button to the left of "Buy Background" to access the "Choose a Color" box for that feature. The "Choose a Color" box contains three tabs: "Swatches," "HSB," and "RGB." The "Swatches" tab lets you select one of several color "swatches" to replace the existing text or background color of a particular group in an IOI window. The "HSB" and "RGB" tabs let you edit the color of the selected swatch. If at any time you do not like the color of the swatch you selected or you do not like the color changes you have made to the swatch itself, click Reset to go back to the existing text or background color in the IOI window. |
| Trade Groups | Lets you change the "Group Colors" of the displayed IOIs in a particular IOI window by "Trade Type." In other words, this feature lets you change the colors of displayed IOIs, based on whether each IOI is a "Natural," "Broker," or "Trade Advertisement" type. Note that these types are the same as those displayed in the "Trade Type" field. Once you click on "Broker," "Naturals Only," or "Trade Advertisement" in the "Trade Groups" field, the "Buy Text," "Buy Background," "Sell Text," and "Sell Background" color-selecting buttons will become active in the "Group Colors" section. Once these buttons become active, you may click on a button to access the "Choose a Color" box for a particular feature. For instance, if you wish to change the background color of all "Broker" "Buy" IOIs in a particular IOI window, simply click on the word "Broker" in the "Trade Groups" field and then click on the colored button to the left of "Buy Background" to access the "Choose a Color" box for that feature. The "Choose a Color" box contains three tabs: "Swatches," "HSB," and "RGB." The "Swatches" tab lets you select one of several color "swatches" to replace the existing text or background color of a particular group in an IOI window. The "HSB" and "RGB" tabs let you edit the color of the selected swatch. If at any time you do not like the color of the swatch you selected or you do not like the color changes you have made to the swatch itself, click Reset to go back to the existing text or background color in the IOI window. |
| Insert Group | Lets you add the symbols that comprise a specific group to the "Trade Groups" field. Once you click Insert Group, the "Group List" box will appear, which will allow you to select one or more groups to add. The groups in the "Group List" box are those that you have created previously by adding symbols to a Neovest QuoteWatch window and then naming and saving the list of symbols as a group. Once you add a new group to the "Trade Groups" field, you may assign unique colors to the group by following the color-changing instructions in the previous "Trade Groups" section of this table. |
| Reset Colors | Lets you reset the colors of any group in either the "Pending Group" or "Trade Groups" field, after you have clicked on the group to highlight it. Once you highlight a particular group, this button will activate. |
| Remove/ Remove All | Lets you remove any group in either the "Pending Group" or "Trade Groups" field, after you have clicked on the group to highlight it. |
| Move Up/ Move Down |
Lets you move up or move down any group in its order in the "Trade Groups" field, after you have clicked on the group to highlight it. |
| Group Colors | Lets you change the "Buy Text," "Buy Background," "Sell Text," and "Sell Background" colors of any group that you have selected in either the "Pending Group" or "Trade Groups" field. Once you click on a group and the color-changing buttons become active, you may click on a button to access the "Choose a Color" box for a particular feature. For instance, if you wish to change the background color of all "Broker" "Buy" IOIs in a particular IOI window, simply click on the word "Broker" in the "Trade Groups" field and then click on the colored button to the left of "Buy Background" to access the "Choose a Color" box for that feature. The "Choose a Color" box contains three tabs: "Swatches," "HSB," and "RGB." The "Swatches" tab lets you select one of several color "swatches" to replace the existing text or background color of a particular group in an IOI window. The "HSB" and "RGB" tabs let you edit the color of the selected swatch. If at any time you do not like the color of the swatch you selected or you do not like the color changes you have made to the swatch itself, click Reset to go back to the existing text or background color in the IOI window. |
| Show Pop-up on New Entries in Group | Lets you activate Neovest's "IOI Notify" pop-up box, which will appear each time a new IOI is received for any group you have selected in either the "Pending Group" or "Trade Groups" field. In other words, once you check this feature in conjunction with a particular "Pending" or "Trade" group that you have selected, you will begin to be notified via a pop-up box each time you receive a new IOI during an individual trading day in a particular IOI window for the group. |