QuoteWatch Window Introduction
Neovest's QuoteWatch window is designed to display real-time price, net, trend, bid, ask, volume and other essential information on any number of symbols you enter. This window offers impressive flexibility and provides you with a clear and concise format to view market data.
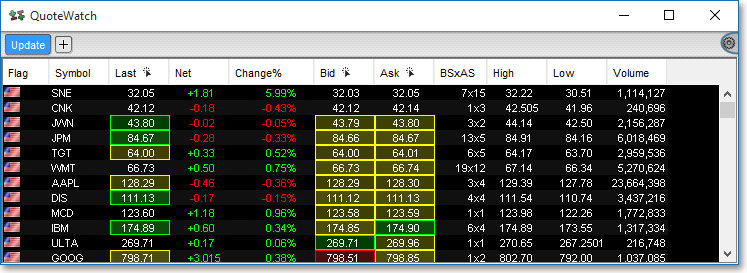
Neovest lets you enter symbols one-by-one manually, or you may click and drag individual symbols or a group of symbols between QuoteWatches.
You may modify a Neovest QuoteWatch window to display the data you prefer and save the modified QuoteWatch window as the default. You may also save an open QuoteWatch window in a Neovest layout.
Neovest lets you utilize Click Trading in a QuoteWatch window. Neovest's Click Trading feature was developed to let you create instant orders on individual symbols. After setting up Click Trading in Order Entry Preferences, simply click on a row of symbol data under a display field featuring the Click Trading icon  , and Neovest will open an order ticket instantly, populated with data relating to your chosen
symbol.
, and Neovest will open an order ticket instantly, populated with data relating to your chosen
symbol.
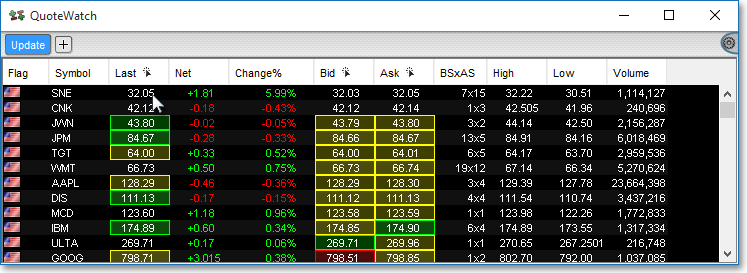
Note: For information regarding Click Trading, refer to the "Click Trading" section in the Orders chapter in Neovest's Help documentation.
Neovest also lets you add Action Buttons to a QuoteWatch window. QuoteWatch window Action Buttons allow you to utilize custom filtering criteria to filter the symbols that you have entered in a QuoteWatch window. For instance, if a particular QuoteWatch window contains 50 symbols that you have entered and you wish to filter the 50 symbols down to those that meet certain filtering criteria, you may assign the filtering criteria you wish to an Action Button, add the Action Button to the QuoteWatch window, and activate the Action Button to filter the QuoteWatch window's symbols.
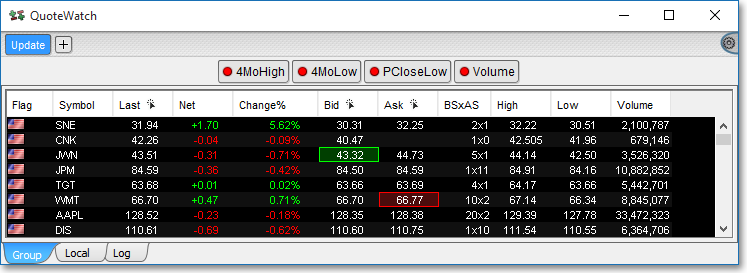
Once you add an Action Button to a QuoteWatch window, Neovest will add three tabs to the bottom of the QuoteWatch window, which will enable you to access different types of information. The "Group," "Local," and "Log" tabs are designed respectively to (1) display real-time data on any number of symbols you enter, (2) display real-time data on symbols that have met the filtering criteria you have specified, and (3) record the time when a symbol is added to the "Local" tab during a particular trading day.
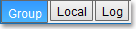
Once you click on a QuoteWatch window Action Button to which you have assigned custom filtering criteria, symbols from the "Group" tab that meet your filtering criteria will appear in the "Local" tab. You may then refer to the "Log" tab to view when each symbol was added to the "Local" tab. Since you may set your filtering criteria to execute multiple times a day (every 60 seconds, for example), it's likely that new symbols will continue to meet your filtering criteria with each new execution.
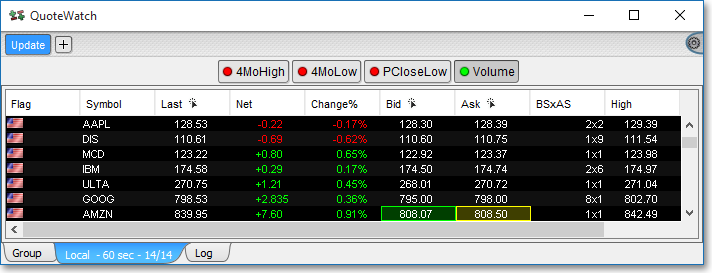
If you click on a QuoteWatch window Action Button to eturn off your custom filtering criteria, both the "Local" and "Log" tabs will be cleared of all symbols and will remain blank until you click on a QuoteWatch window Action Button again.
Neovest's QuoteWatch window importing and exporting features let you respectively (1) import a list of symbols into a QuoteWatch window from a saved comma-, space-, or tab-delimited file and (2) save and export the symbols and symbol data that are currently displayed in either the "Group" or "Local" tab in a QuoteWatch window for importing into other software applications.


Neovest's "Define Ranking" feature lets you rank the symbols in a QuoteWatch window by price and other calculated data in either ascending or descending order. This feature lets you assign various amounts of "weight" to the ranking criteria you select, which enables you to give priority to one type of ranking criteria over another in a QuoteWatch window. For instance, if you wished to rank the symbols in a QuoteWatch window by "Net" and "Volume" in descending order, giving twice as much value (weight) to volume, you may accomplish this by utilizing Neovest's Define Ranking feature.

Neovest also lets you automatically cycle the symbols displayed in a QuoteWatch window through other Neovest windows that are open and linked on your screen. For instance, you may use this feature to automatically cycle a number of QuoteWatch window symbols through an open and linked Neovest Chart window, which will cause the Chart window to load each QuoteWatch window symbol in succession and display relevant chart data as each symbol is loaded.

Once you click on Neovest's "Autocycle Symbols" feature, Neovest will cycle each QuoteWatch window symbol at the default interval of three seconds between each symbol. If you wish to change the default autocycle interval, you may access Neovest's "QuoteWatch Preferences" box, click on the "Table" tab, and change the "Autocycle Period" to the interval you wish.
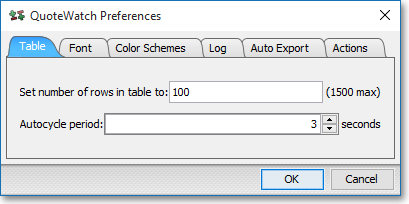
Neovest lets you select a group of symbols that you have previously compiled and saved to cycle, or you may simply enter the symbols you wish to cycle in a QuoteWatch window and then cycle those symbols.
Neovest's Help menu provides complete instructions on how you may enter symbols, click/drag/drop and thus share data between QuoteWatches, utilize Click Trading within a QuoteWatch window, import and export symbols, change the data you see, utilize Action Buttons, utilize the features in the "Local" and "Log" tabs, rank symbols, automatically cycle symbols, and change the colors and font in a QuoteWatch window. Instructions are also provided that explain how you may save a customized QuoteWatch window as the default and save an open QuoteWatch window in a Neovest layout.