Exporting QuoteWatch Window Data
The symbols and symbol data that are currently displayed in either the "Group" or "Local" tab in a Neovest QuoteWatch window may be saved and exported in a data file for importing into other software applications. Neovest does not allow you to save and export the data in both tabs at the same time, but you may save and export the data in each tab separately.
Note: The "Local" tab will only appear in a Neovest QuoteWatch window after you have added one or more Action Buttons to the QuoteWatch window. For information regarding adding Action Buttons to a Neovest QuoteWatch window, refer to the "Action Buttons" sections in the "QuoteWatch" chapter of Neovest's Help documentation.
Neovest lets you determine the format in which each data file is to be saved and exported. For instance, you may choose to save the symbols and symbol data that are currently displayed in either of the tabs in a ".csv" format, which is a standard used by other programs such as Microsoft Excel ®.
Once you select this feature, the "Export" box will appear, which will let you give the new data file a name and will let you determine where the new data file is to be saved.
The following instructions explain how you may save and export the symbols and symbol data that are currently displayed in either the "Group" or "Local" tab in an open Neovest QuoteWatch window:
Select the tab (either "Group" or "Local") whose current symbols and symbol data you wish to save and export.
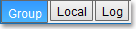
Click the gear icon, located on the far-right of the toolbar.

Click the "Export" icon on the drop-down menu that appears.
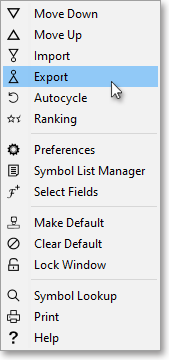
Once the "Export" box appears, click on the "Look In" down arrow to select the location where you wish to save the new data file.
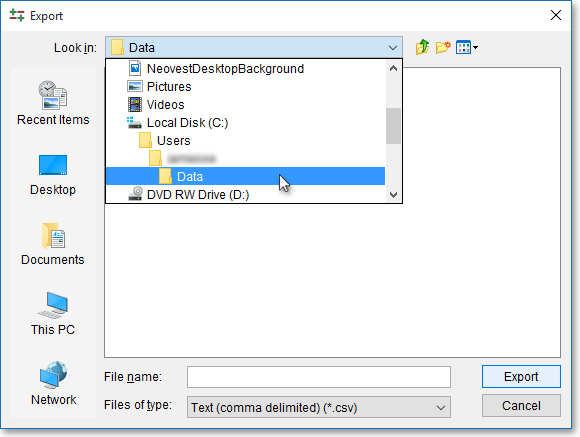
Enter the name in the "File Name" box that you wish to give the new data file. (In the following example, "DataFile" is used as the name.)
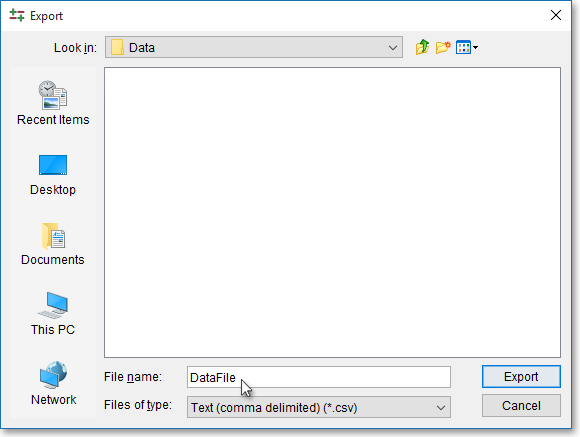
Click on the "Files of Type" down arrow to select the format in which you would like to save the new data file. If you do not select a format extension for the new data file, the default format extension specified in the "Files of Type" box will be appended to the new file name.
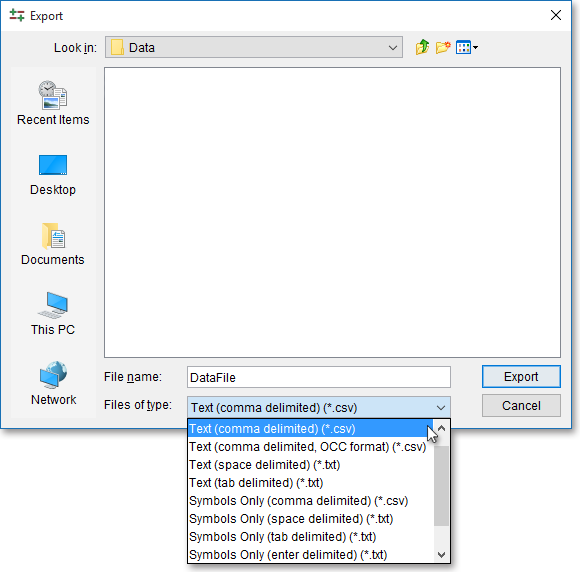
The following table provides descriptions of the data file formats that are available in the "Files of Type" menu:
| Feature: | Description: |
| Text
(comma delimited) (*.csv) |
Exports the symbols and symbol data that are displayed in either the "Group" or "Local" tab in a QuoteWatch window and saves the data file in a format where each display field and item of symbol data is separated by a comma and each row of data is separated by a carriage return. |
|
Text (space delimited) (*.txt) | Exports the symbols and symbol data that are displayed in either the "Group" or "Local" tab in a QuoteWatch window and saves the data file in a format where each display field and item of symbol data is separated by a space and each row of data is separated by a carriage return. |
| Text (tab delimited) (*.txt) | Exports the symbols and symbol data that are displayed in either the "Group" or "Local" tab in a QuoteWatch window and saves the data file in a format where each display field and item of symbol data is separated by a tab and each row of data is separated by a carriage return. |
| Symbols Only (comma delimited) (*.csv) |
Exports only the symbols that are displayed in either the "Group" or "Local" tab in a QuoteWatch window and saves the data file in a format where each symbol is separated by a comma. |
| Symbols Only (space delimited) (*.txt) |
Exports only the symbols that are displayed in either the "Group" or "Local" tab in a QuoteWatch window and saves the data file in a format where each symbol is separated by a space. |
| Symbols Only (tab delimited) (*.txt) |
Exports only the symbols that are displayed in either the "Group" or "Local" tab in a QuoteWatch window and saves the data file in a format where each symbol is separated by a tab. |
| Symbols Only (enter delimited) (*.txt) |
Exports only the symbols that are displayed in either the "Group" or "Local" tab in a QuoteWatch window and saves the data file in a format where each symbol is separated by a carriage return. |
| DDE
(DDE Enabled) (*.csv) |
Exports the symbols and display fields that are displayed in a QuoteWatch window and saves the data file in a format where each display field is written as a DDE formula. Once this type of data file is exported, the file may then be loaded into Microsoft Excel®, which will then begin to receive live symbol and display field data via Neovest. If you choose to export a data file from a QuoteWatch window, all of your display fields, in their correct order, will be included in your Microsoft Excel® spreadsheet. For more information about exporting into DDE format, refer to the "Exporting in DDE Format" section following this table. |
| RTD (RTD Enabled) (*.xls) |
Exports the symbols and display fields that are displayed in a QuoteWatch window and saves the data file in a format where each display field is written as a RTD® formula. Once this type of data file is exported, the file may then be loaded into Microsoft Excel®, which will then begin to receive live symbol and display field data via Neovest. For more information about exporting into RTD® format, refer to the "Exporting in RTD® Format" section following this table. |
| Excel (*.xls) | Exports the symbols and symbol data that are displayed in either the "Group" or "Local" tab in a QuoteWatch window and saves the data file in a format where each display field and each item of symbol data will be displayed in its own cell, once the file is exported and loaded in a Microsoft Excel® spreadsheet. |
Exporting in DDE Format
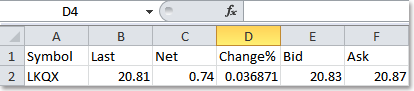
If you wish to manually change what any individual cell reflects, simply click in the cell and enter =NEOVEST|QUOTE![symbol].[field] in the "Insert Function" line, which is the line to the right of the  symbol. For example, if you wish to see the ask price for the symbol "LKQX," simply click in the cell where you wish the information to appear, and enter the formula: =NEOVEST|QUOTE!LKQX.ASK in the "Insert Function" line, which is the line to the right of the
symbol. For example, if you wish to see the ask price for the symbol "LKQX," simply click in the cell where you wish the information to appear, and enter the formula: =NEOVEST|QUOTE!LKQX.ASK in the "Insert Function" line, which is the line to the right of the  symbol.
symbol.
Note (1): If the symbol for which you are trying to obtain data has a period in its name, you must include single quote marks on both sides of the symbol name and type a " / " in front of the period in the formula. For example, to obtain the last price for the symbol "XPX.X" the formula would read: =NEOVEST|QUOTE!'XPX/.X.LAST'.
Note (2): Neovest must be open on your computer in order for a RTD® Microsoft Excel® spreadsheet to continue to be updated in real time.
Note (3): Both RTD® and DDE formats are used to maintain spreadsheets that receive live updates from Neovest. DDE is most advantageous for spreadsheets that have individual cells that aren't reflecting the same data as the rest of the cells in that column or row. RTD® is most advantageous for spreadsheets that keep each column or row reflecting a single type of data.
Exporting in RTD® Format:

If you choose to export a data file from a QuoteWatch window, all of your display fields, in their correct order, will be included in your Microsoft Excel® spreadsheet. If you wish to manually change what any individual cell reflects, simply click in the cell and enter =RTD("NeovestRTD",,"QUOTE"[$reference cell #1],[$reference cell #2] in the "Insert Function" line, which is the line to the right of the  symbol. For example, if you wish a cell to reflect the ask price for the symbol "LKQX," and "LKQX" is found in cell A2 and the word "Ask" is found in cell B1, then you would enter the formula: =RTD("NeovestRTD",,"QUOTE",$A2,B$1) in the "Insert Function" line, which is the line to the right of the
symbol. For example, if you wish a cell to reflect the ask price for the symbol "LKQX," and "LKQX" is found in cell A2 and the word "Ask" is found in cell B1, then you would enter the formula: =RTD("NeovestRTD",,"QUOTE",$A2,B$1) in the "Insert Function" line, which is the line to the right of the  symbol.
symbol.
Note (1): Neovest must be open on your computer in order for a RTD® Microsoft Excel® spreadsheet to continue to be updated in real time.
Note (2): Both RTD® and DDE formats are used to maintain spreadsheets that receive live updates from Neovest. DDE is most advantageous for spreadsheets that have individual cells that aren't reflecting the same data as the rest of the cells in that column or row. RTD® is most advantageous for spreadsheets that keep each column or row reflecting a single type of data.
Once you select the format in which you would like to save the new data file, click Export.
