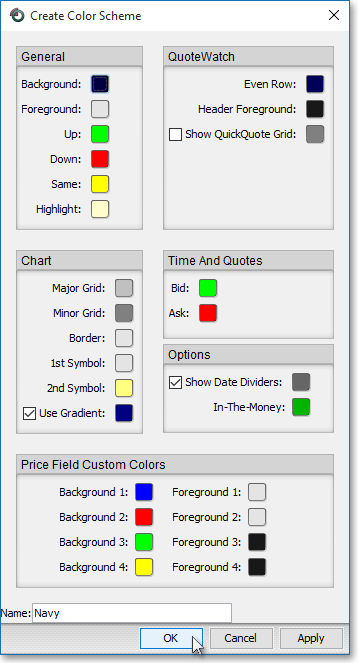Color Schemes Tab
Features in the "Color Schemes" tab in Neovest's "LME Preferences" box let you select a different color scheme (e.g., "Black," "Green," "Navy," etc.), edit a color scheme, and create a new color scheme for the "Group," "Local," and "Log" tabs in a Neovest LME window.
Note: The "Group," "Local," and "Log" tabs will only appear in a Neovest LME window after you have added one or more Action Buttons to the LME window. For information regarding adding Action Buttons to a Neovest LME window, refer to the "Action Buttons" section in the "LME" chapter of Neovest's Help documentation.
The following instructions explain how you may select a different color scheme in the "Color Schemes" tab for the "Group," "Local," and "Log" tabs in a Neovest LME window:
With an LME window open on your screen, click the gear icon, located on the far-right of the toolbar.

Click the "Preferences" icon on the drop-down menu that appears.
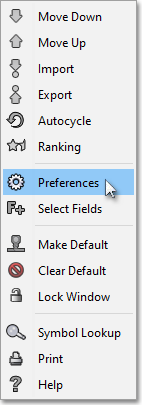
Once the "LME Preferences" box appears, select the "Color Schemes" tab.
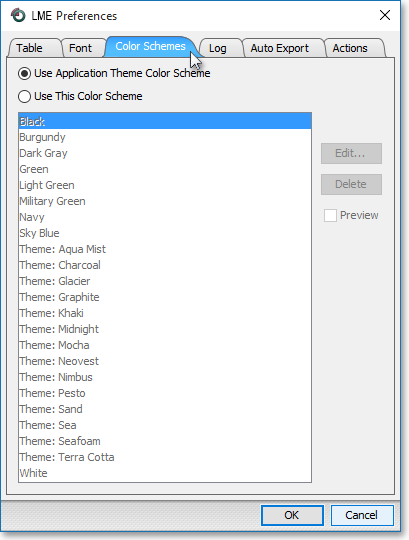
Select the "Use This Color Scheme" toggle button.
Note: For more information regarding the "Use Application Theme Color Scheme" toggle button, refer to the "Color Scheme Tab" section of the "Menu" chapter in Neovest's Help documentation.
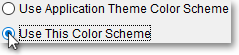
Select the color scheme you wish for the "Group," "Local," and "Log" tabs in the LME window.
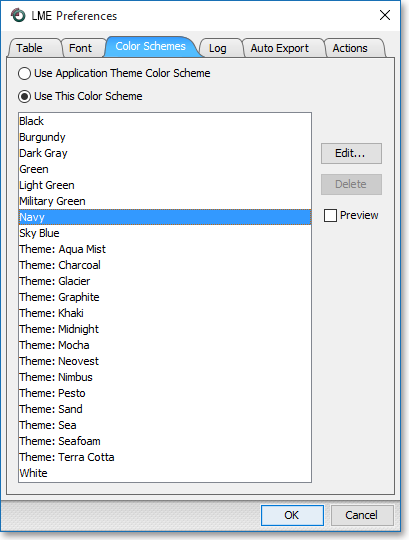
Click OK.

The following instructions explain how you may edit an existing color scheme in the "Color Schemes" tab for the "Group," "Local," and "Log" tabs in a Neovest LME window:
With a LME window open on your screen, click the gear icon, located on the far-right of the toolbar.

Click the "Preferences" icon on the drop-down menu that appears.
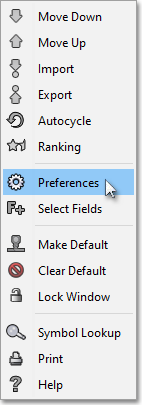
Once the "LME Preferences" box appears, select the color scheme you wish to edit.
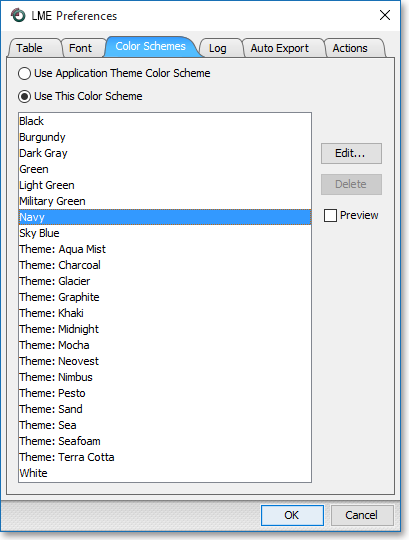
Click Edit.

Once the "Create Color Scheme" box appears, click on the square to the right of the component whose color you wish to edit. For example, if you wish to edit the "Background" color of the selected color scheme, simply click on the square to the right of "Background."
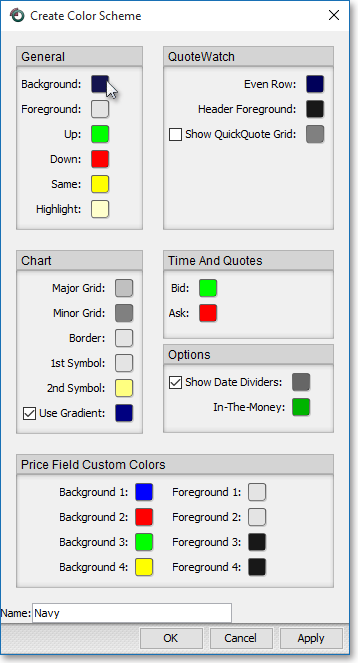
Note: Once you click on a colored square to the right of a component, the "Choose a Color" box will appear. The "Choose a Color" box contains five tabs: "Swatches," "HSV," "HSL," "RGB," and "CMYK." The "Swatches" tab lets you select one of several color "swatches" to replace the existing component color of the selected color scheme. The "HSV," "HSL," "RGB," and "CMYK" tabs let you edit the color of the selected swatch. If at any time you do not like the color of the swatch you selected or you do not like the color changes you have made to the swatch itself, click Reset to return to the existing component color of the selected color scheme. Once you have selected a replacement color, click OK.
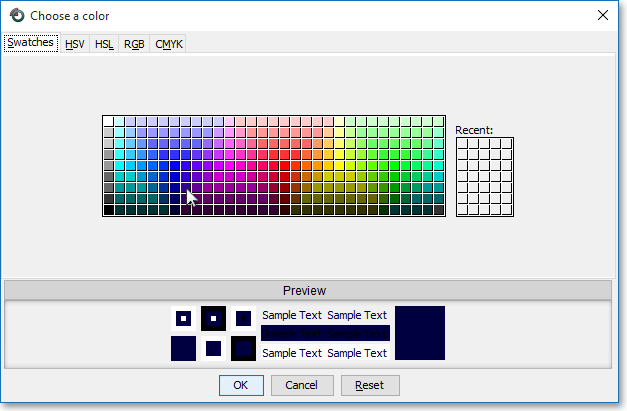
Once you have made the color changes you wish to the selected color scheme, click OK.
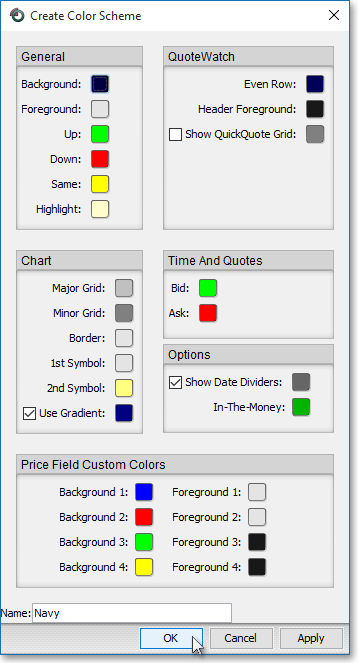
The following instructions explain how you may create a new color scheme in the "Color Schemes" tab for the "Group," "Local," and "Log" tabs in a Neovest LME window:
With a LME window open on your screen, click the gear icon, located on the far-right of the toolbar.

Click the "Preferences" icon on the drop-down menu that appears.
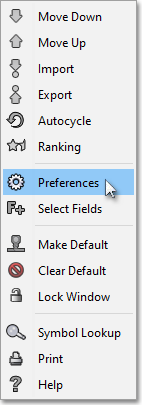
Once the "LME Preferences" box appears, select the "Color Schemes" tab.
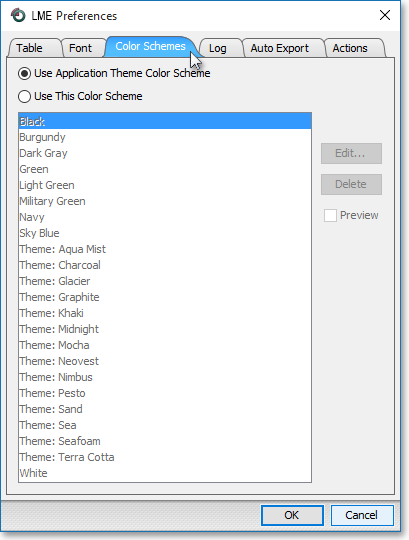
Select the "Use This Color Scheme" toggle button.
Note: For more information regarding the "Use Application Theme Color Scheme" toggle button, refer to the "Color Scheme Tab" section of the "Menu" chapter in Neovest's Help documentation.
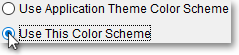
Click Edit.

Once the "Create Color Scheme" box appears, enter the name in the "Name" box that you wish to give the new color scheme.

Click on the square to the right of the component whose color you wish to edit. For example, if you wish to edit the "Background" color of the new color scheme, simply click on the square to the right of "Background."
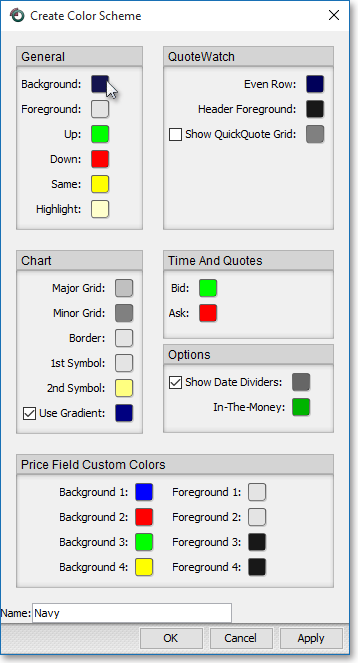
Note: Once you click on a colored square to the right of a component, the "Choose a Color" box will appear. The "Choose a Color" box contains five tabs: "Swatches," "HSV," "HSL," "RGB," and "CMYK." The "Swatches" tab lets you select one of several color "swatches" to replace the existing component color of the selected color scheme. The "HSV," "HSL," "RGB," and "CMYK" tabs let you edit the color of the selected swatch. If at any time you do not like the color of the swatch you selected or you do not like the color changes you have made to the swatch itself, click Reset to return to the existing component color of the selected color scheme. Once you have selected a replacement color, click OK.
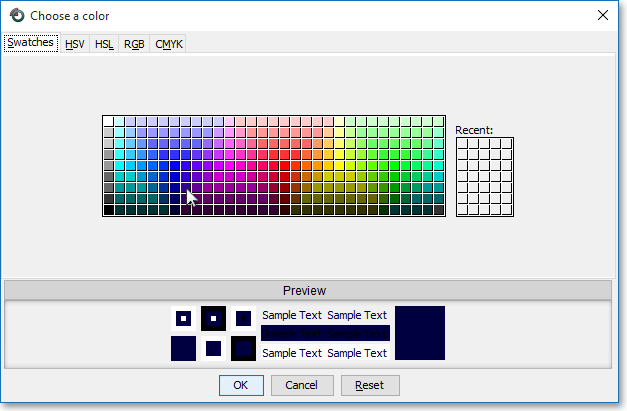
Once you have made the color changes you wish to the new color scheme, click OK.