Assigning a Filter Action to an Action Button
Once you enter a name for an LME window Action Button, you may assign a specific filter action to the Action Button.
In order to assign a filter action to an Action Button, you must first specify the filtering criteria that will comprise the filter action. In other words, each filter action that you may assign to an Action Button will be comprised of filtering criteria that you have previously specified.
The following instructions explain how you may (1) create a filter action and (2) assign a filter action to an Action Button:
Click on Add Action to access the "Create New Action" box.
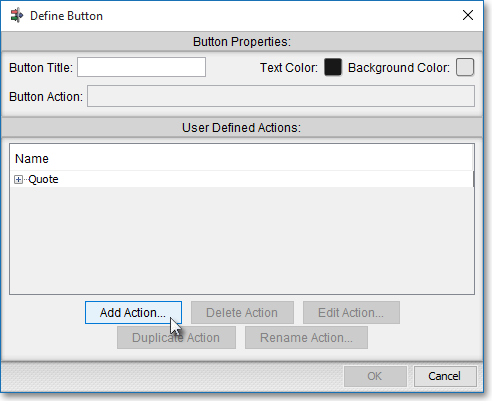
Enter the name in the "Name" field that you wish to give the filter action. (In the following example, "UpVolPrice" is used as the name.)
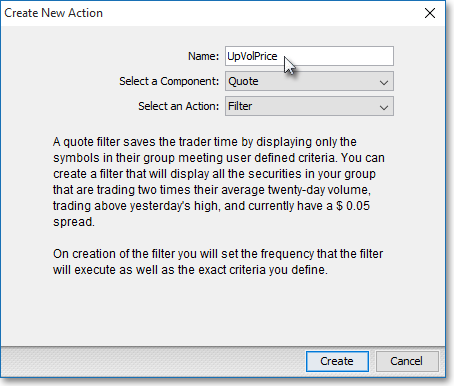
Note: Once you access the "Create New Action" box to begin the process of creating a filter action, Neovest will automatically select "Quote" as the component and "Filter" as the action, which are necessary steps to completing the filter action.
Click Create.

Note: Once the "Local Filter Setup" box appears, you may begin to specify the filtering criteria that will comprise the filter action. The following instructions explain how you may create three different filtering rules that together will locate symbols that (1) have a volume today that is two times greater than their average volume, (2) have a current last price that is higher than their current day's high, and (3) have a current ask-bid spread that is at least 0.05. Keep in mind that the following filtering rules will be saved under the "UpVolPrice" filter action name.
First, select the display field that you wish to use as the first component of the first filtering rule. (In the following example, "Volume" is selected as the first display field.)
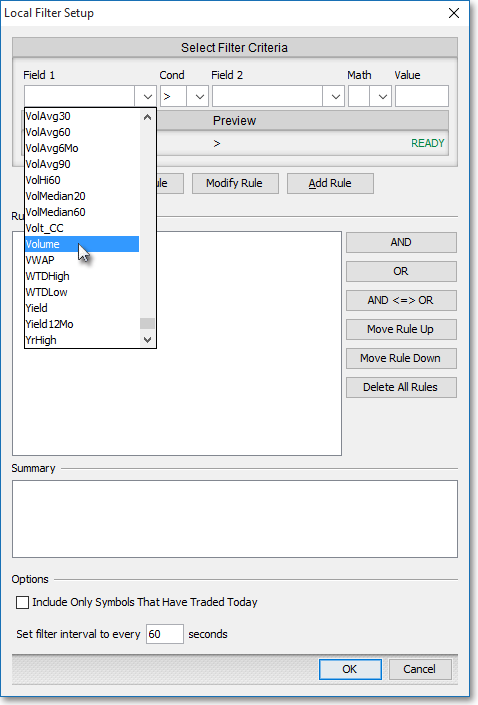
Next, select the condition. (In the following example, the greater-than sign (">") is selected as the condition.)
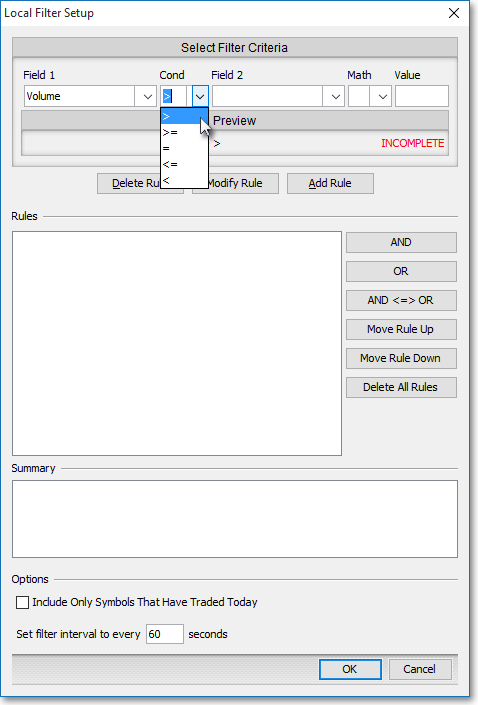
Next, select the display field that you wish to use as the second component of the first filtering rule. (In the following example, "VolAvg20" is selected as the second display field.)
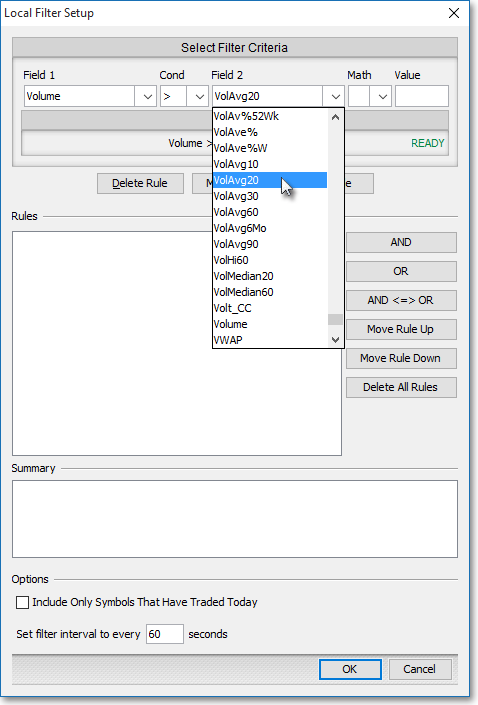
Next, select the math operator. (In the following example, the multiplication sign ("*") is selected as the math operator.)
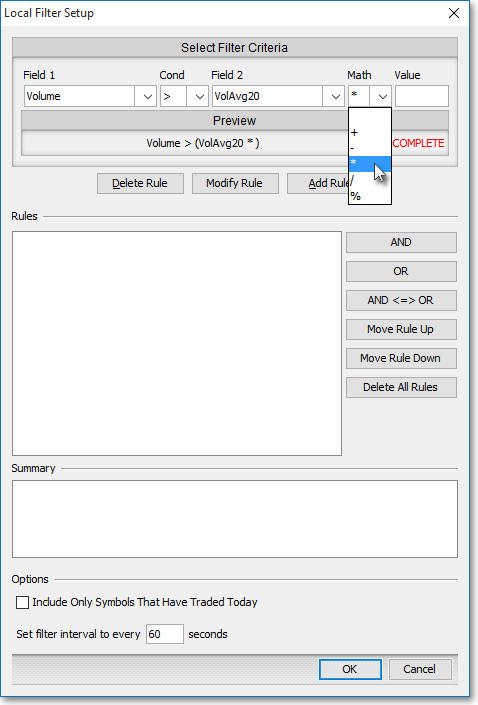
Lastly, type the value. (In the following example, "2" is entered as the value.)
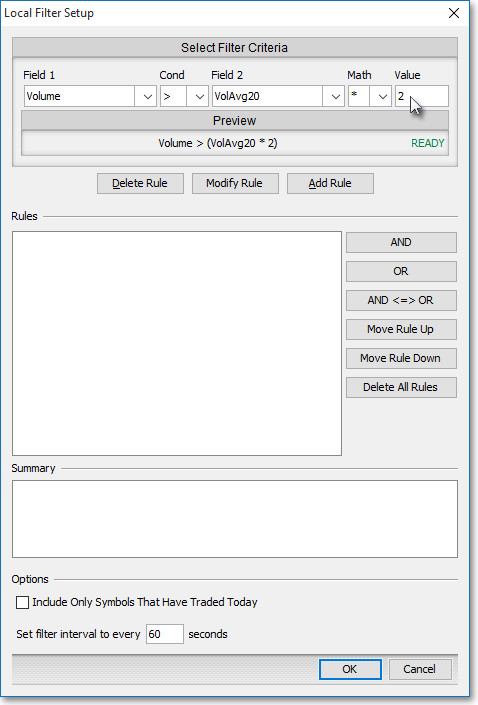
Click Add Rule.

Note: At this point you just completed the first rule of the "UpVolPrice" filter action. This first rule is designed to locate symbols that have a volume today that is two times greater than their average volume percentage. The following instructions explain how you may create the second rule.
First, select the display field that you wish to use as the first component of the second filtering rule. (In the following example, "Last" is selected as the first display field.)
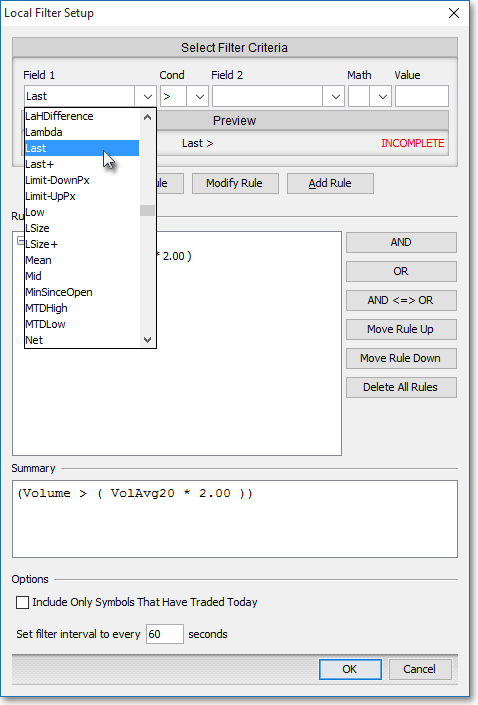
Next, select the condition. (In the following example, the greater-than sign (">") is selected as the condition.)
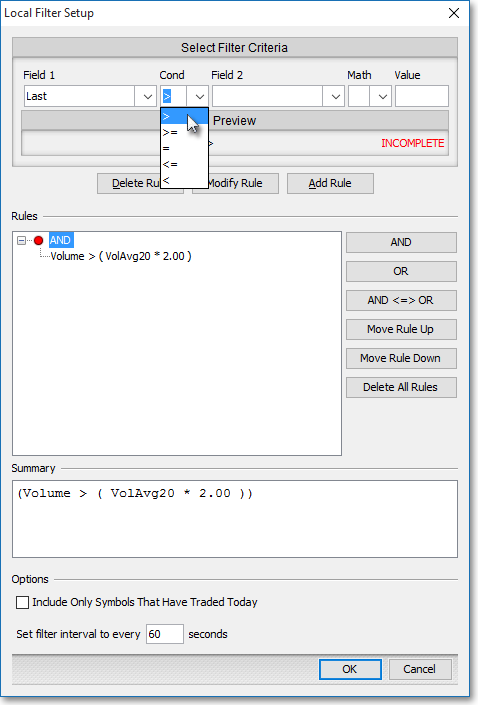
Next, select the display field that you wish to use as the second component of the second filtering rule. (In the following example, "PHigh" is selected as the second display field.)
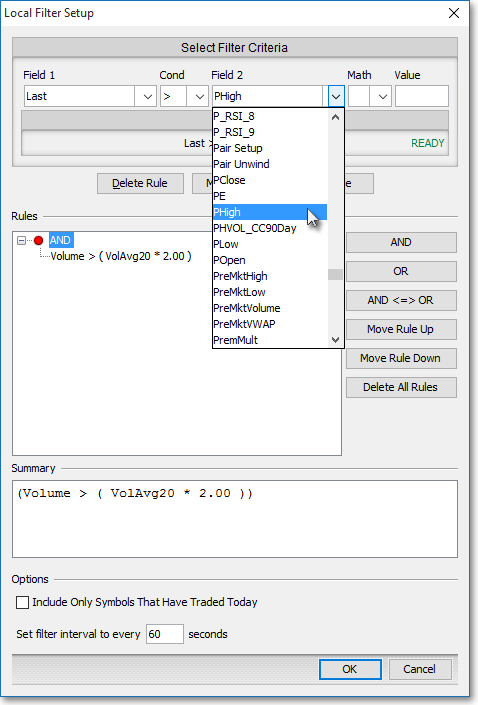
Click Add Rule.

Note: At this point you just completed the second rule of the "UpVolPrice" filter action. This second rule is designed to locate symbols that have a current last price that is higher than their current day's high. The following instructions explain how you may create the third and final rule.
First, select the display field that you wish to use as the first component of the third filtering rule. (In the following example, "Ask" is selected as the first display field.)
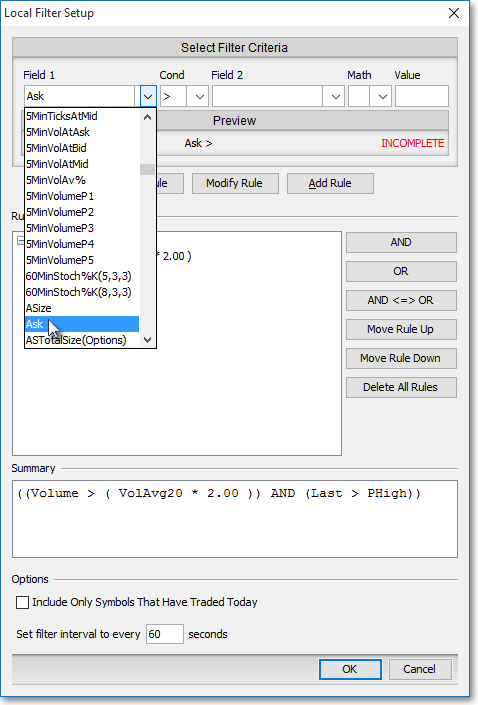
Next, select the condition. (In the following example, the greater-than sign (">") is selected as the condition.)
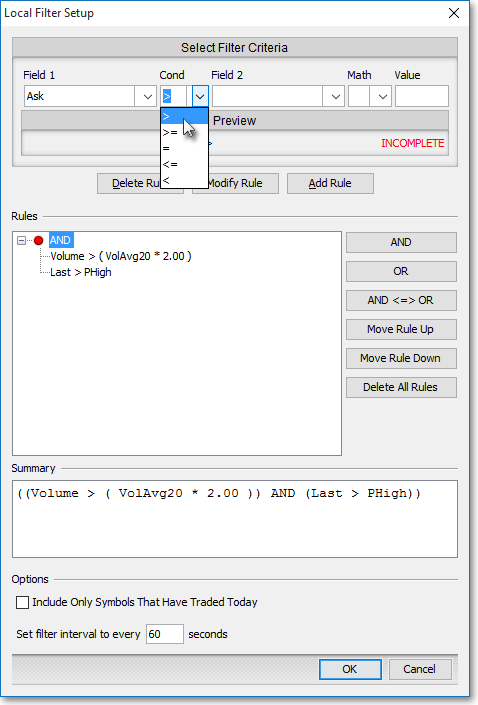
Next, select the display field that you wish to use as the second component of the third filtering rule. (In the following example, "Bid" is selected as the second display field.)
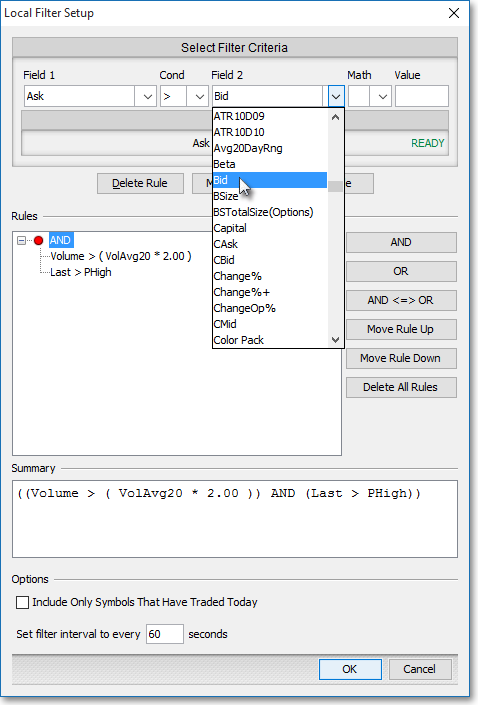
Next, select the math operator. (In the following example, the addition sign ("+") is selected as the math operator.)
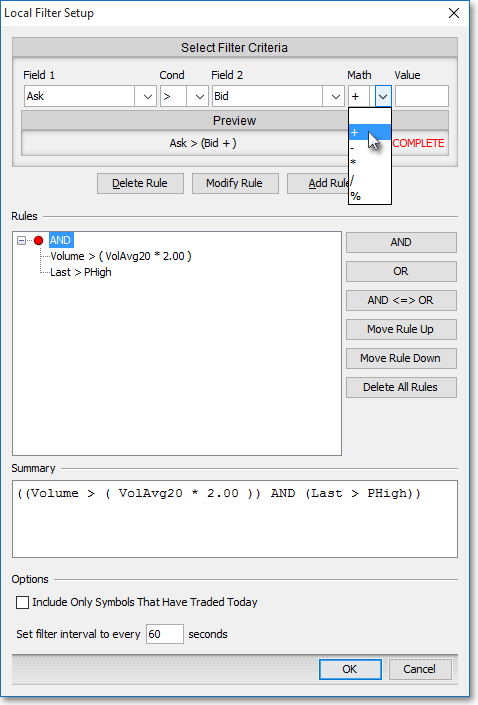
Lastly, type the value. (In the following example, ".05" is entered as the value.)
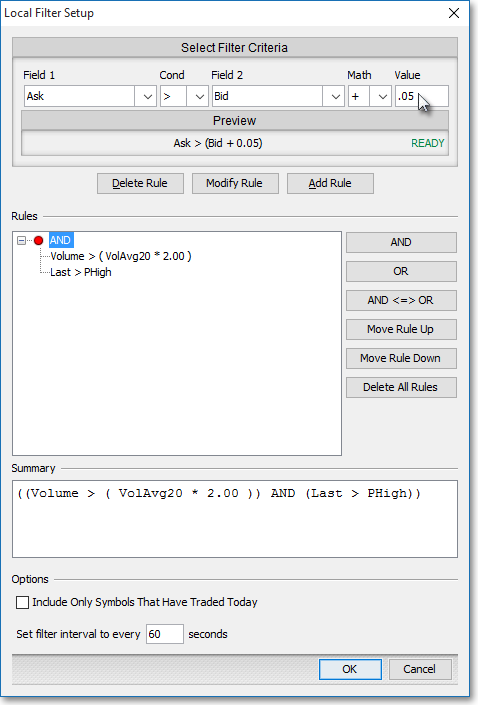
Click Add Rule.

At this point you just completed the third and final rule of the "UpVolPrice" filter action. This third rule is designed to locate symbols that have a current ask-bid spread that is at least 0.05.
Note: The "Local Filter Setup" box contains several additional features that let you customize an individual filter action. The following table provides descriptions of the components of the "Local Filter Setup" box.
| Feature: | Description: |
| Select Filter Criteria | Lets you select the filtering criteria you wish in the "Field 1," "Cond," "Field 2," etc. drop-down menus. This section also provides a "Preview" feature that lets you view the components of an individual filtering rule as it is being created. The "Preview" feature also displays whether a filtering rule is "Ready" to be added to the "Rules" section or is "Incomplete." |
| Delete Rule | Lets you delete the filtering rule highlighted in the "Rules" section. |
| Modify Rule | Lets you modify the filtering rule highlighted in the "Rules" section. |
| Add Rule | Lets you add a filtering rule that you created in the "Select Filter Criteria" section to the "Rules" section. Once you add a filtering rule to the "Rules" section, you may maneuver the filtering rule in the "Rules" section by using the "Move Rule Up" and "Move Rule Down" buttons. |
| AND | Lets you add an "AND" component to the "Rules" section. You may use the "AND" feature to add flexibility to the filter actions you create. By adding an "AND" to a filter action, you are specifying that symbols must meet all of the filtering rules linked to the "AND" before they will appear in the LME window. For more information on how you may use the "AND" component in the filter actions you create, refer to the "Using AND and OR in Filter Actions" instructions following this table. |
| OR | Lets you add an "OR" component to the "Rules" section. You may use the "OR" feature to add flexibility to the filter actions you create. By adding an "OR" to a filter action, you are specifying that symbols must meet either one of the filtering rules or a series of filtering rules linked to the "OR" before they will appear in the LME window. For more information on how you may use the "OR" component in the filter actions you create, refer to the "Using AND and OR in Filter Actions" instructions following this table. |
| AND <=> OR | Lets you switch an "AND" to an "OR" and vice versa in the "Rules" section. In order for you to use this feature, you must first highlight the "AND" or the "OR" in the "Rules" section that you wish to switch. |
| Move Rule Up/Down | Lets you move a filtering rule that you have highlighted up or down in the "Rules" section. This feature is very useful in that it enables you to position one or more filtering rules either above or below an "AND" or an "OR" in the "Rules" section. |
| Delete All Rules | Lets you delete all of the filtering rules in the "Rules" section. |
| Include Only Symbols ... | Lets you specify that you wish to only include the symbols in the Neovest LME window that (1) have met the filtering criteria that you have specified and (2) have traded during the current day. |
| Set Filter Interval Time | Lets you specify how frequently you wish the filter action to execute throughout each trading day. You may choose to execute the filter after the default of "Every 60 Seconds," or you may change the number of seconds to any number you wish. This feature is very useful in that it enables you to continue to locate symbols throughout the day as they meet the filtering criteria that you have specified. |
Using AND and OR in Filter Actions
Neovest provides you with the flexibility to add "AND" and "OR" components to the filter actions you create.
By adding an "AND" to a filter action, you are specifying that symbols must meet all of the filtering rules linked to the "AND," and by adding an "OR," you are specifying that symbols must meet either one of the filtering rules or a series of filtering rules linked to the "OR" before they will appear in the LME window.
The following graphic demonstrates how "AND" and "OR" components may be used in the "UpVolPrice" filter action. The example shows an "OR" is inserted after the existing filtering rules that comprise the "UpVolPrice" filter action and before two new sets of filtering rules. The placement of the "OR" indicates that the filter action will (1) locate symbols that meet all of the existing filtering rules that comprise the "UpVolPrice" filter action and (2) locate symbols that meet either the first or the second set of filtering rules. The insertion of an "AND" above each set of filtering rules indicates that symbols must meet every filtering rule in the first set and the second set of filtering rules before they will appear in the LME window.
In other words, the following filter action will locate symbols that (1) have a volume today that is two times greater than their average volume %, (2) have a current last price that is higher than their current day's high, and (3) have a current ask-bid spread that is at least 0.05. To complete the filter action, Neovest will then locate symbols that have either a current last price that is greater than $50 AND that have a net increase today that is greater than 0.5 OR that have a current last price that is less than or equal to $50 AND that have a net increase today that is greater than or equal to 0.1.
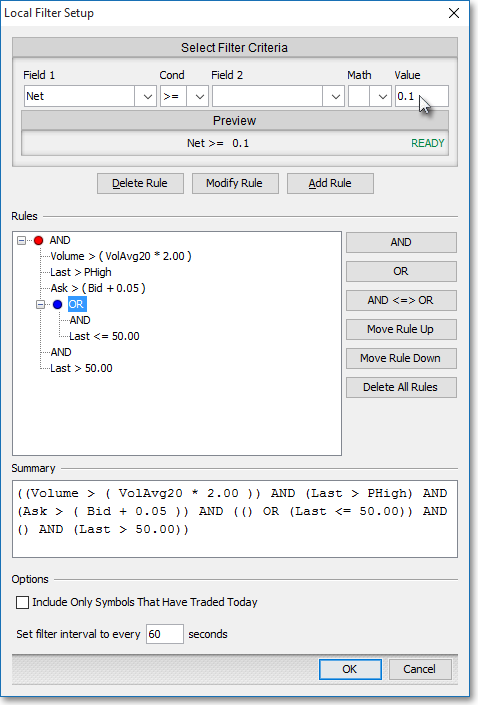
The following instructions explain how you may create the two sets of filtering rules that are shown under the "OR" in the preceding graphic. Keep in mind that the following filtering rules will be saved under the "UpVolPrice" filter action name.
Click OR.
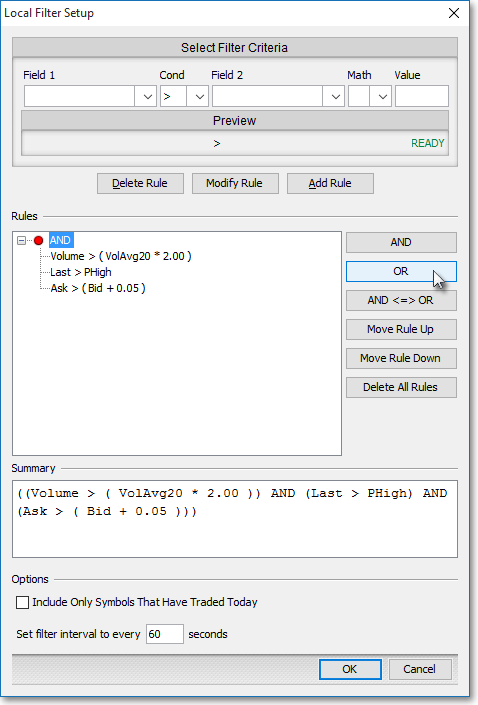
Click AND.
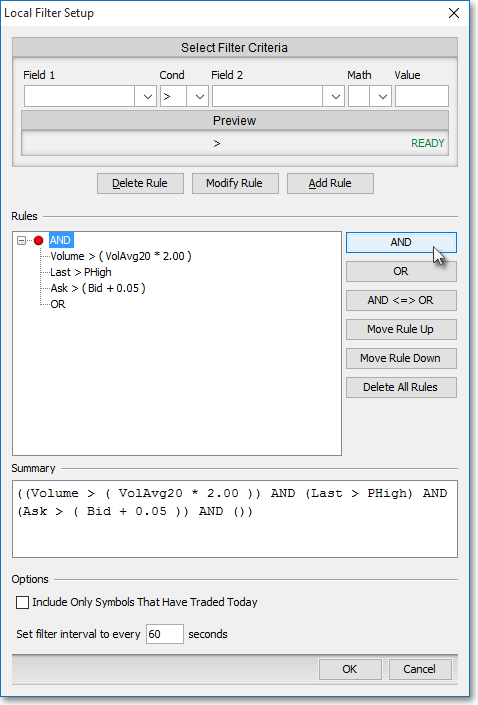
Select the display field that you wish to use as the first component of the first filtering rule. (In the following example, "Last" is selected as the first display field.)
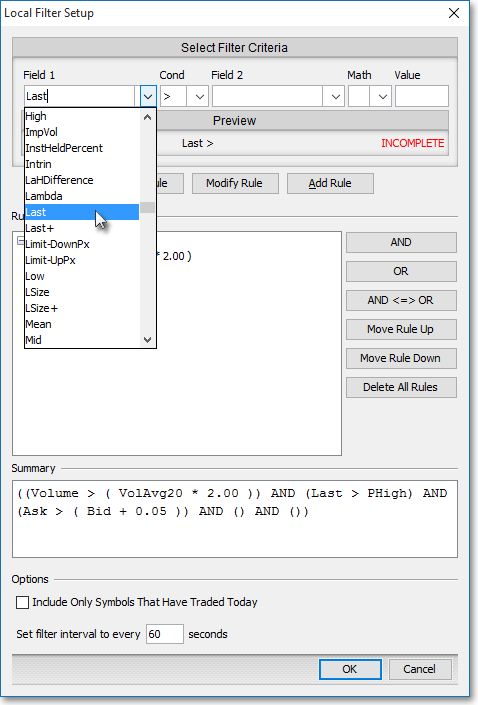
Next, select the condition. (In the following example, the greater-than sign (">") is selected as the condition.)
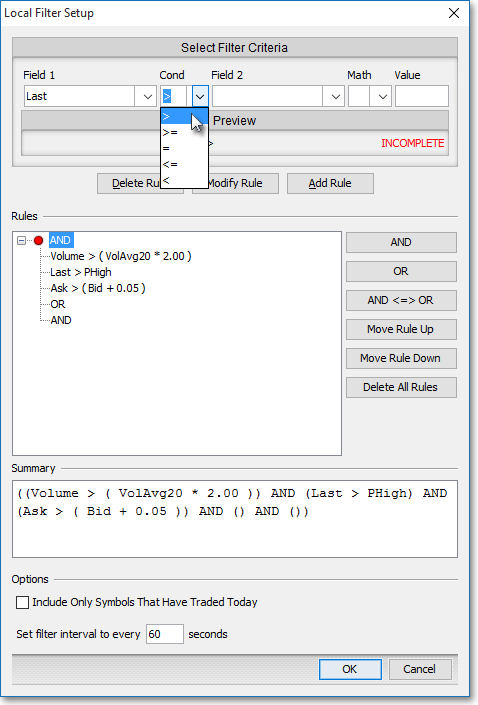
Next, type the value. (In the following example, "50" is entered as the value.)
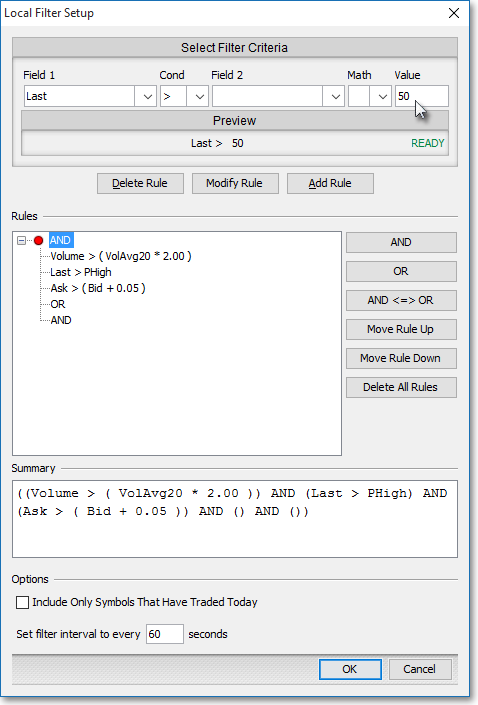
Click Add Rule.

Note: At this point you just completed the first rule of the first set of your custom filtering rules. This first rule is designed to locate symbols that have a current last price greater than $50. The following instructions explain how you may create the second and final rule.
First, select the display field that you wish to use as the first component of the second filtering rule. (In the following example, "Net" is selected as the first display field.)
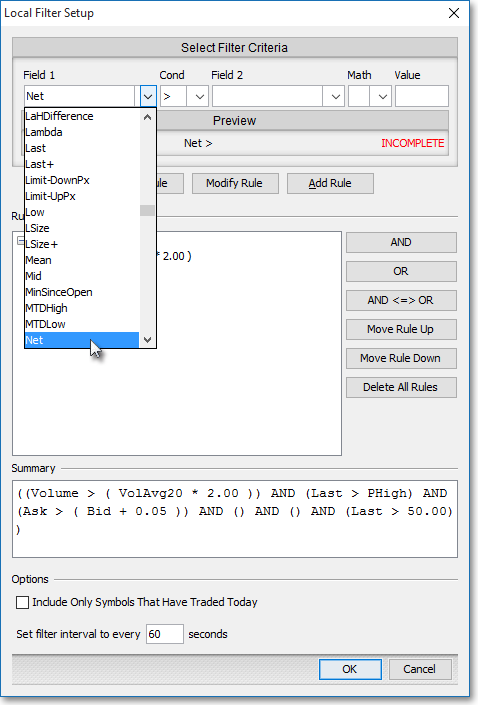
Next, select the condition. (In the following example, the greater-than sign (">") is selected as the condition.)
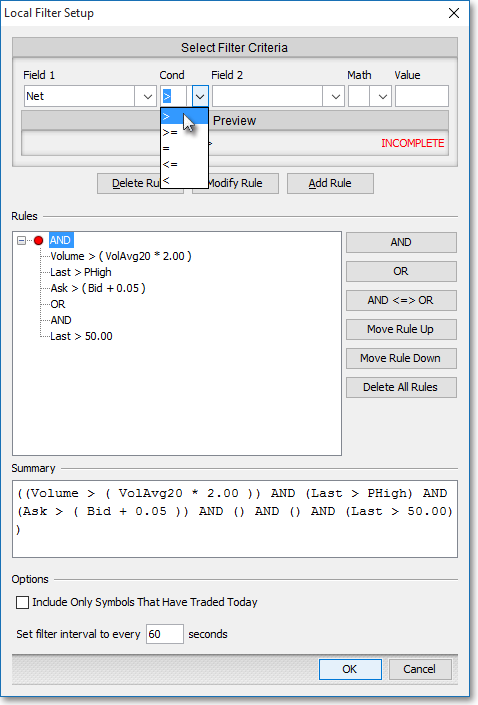
Next, type the value. (In the following example, ".5" is entered as the value.)
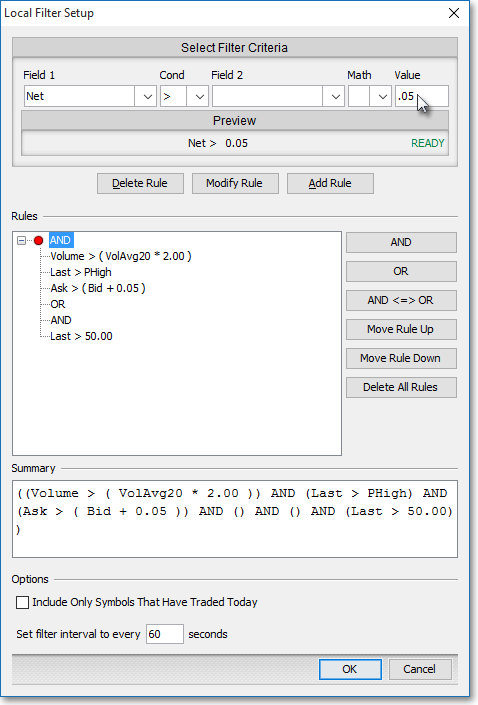
Click Add Rule.

Note: At this point you just completed the second and final rule of the first set of your custom filtering rules. This second rule is designed to locate symbols that have a net increase today greater than 0.5. The following instructions explain how you may create the first rule of the second set of your custom filtering rules.
Click on the "OR" in the "Rules" section to highlight it.
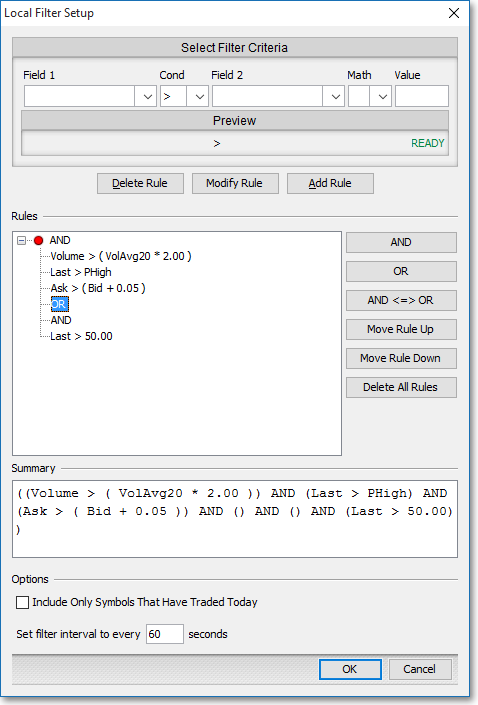
Click AND.
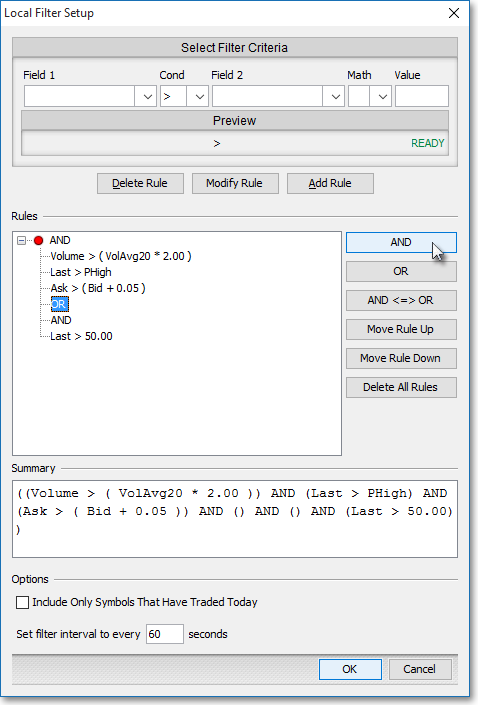
Select the display field that you wish to use as the first component of the first filtering rule. (In the following example, "Last" is selected as the first display field.)
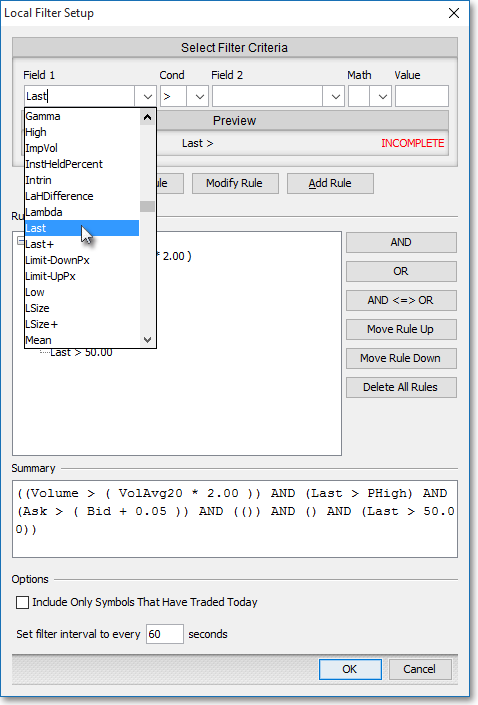
Next, select the condition. (In the following example, the less-than-or-equal-to sign ("<=") is selected as the condition.)
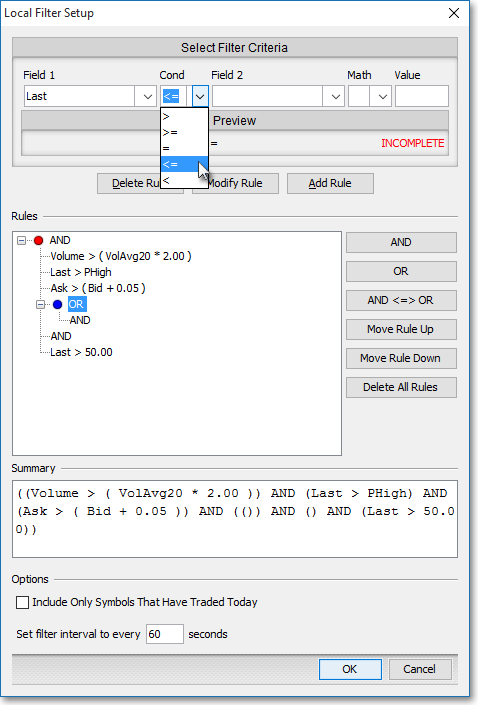
Next, type the value. (In the following example, "50" is entered as the value.)
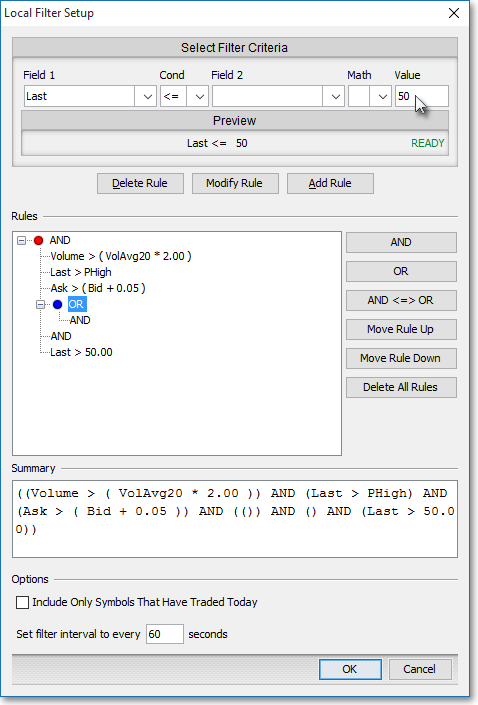
Click Add Rule.

Note: At this point you just completed the first rule of the second set of your custom filtering rules. This first rule is designed to locate symbols that have a current last price less than or equal to $50. The following instructions explain how you may create the second and final rule.
First, select the display field that you wish to use as the first component of the second filtering rule. (In the following example, "Net" is selected as the first display field.)
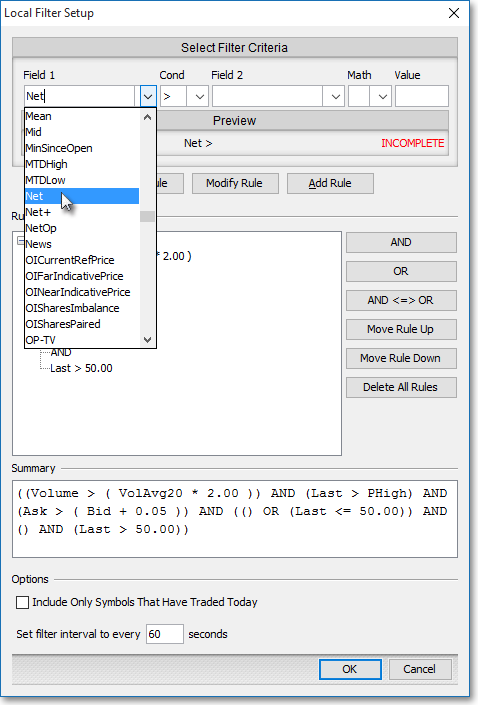
Next, select the condition. (In the following example, the greater-than-or-equal-to sign (">=") is selected as the condition.)
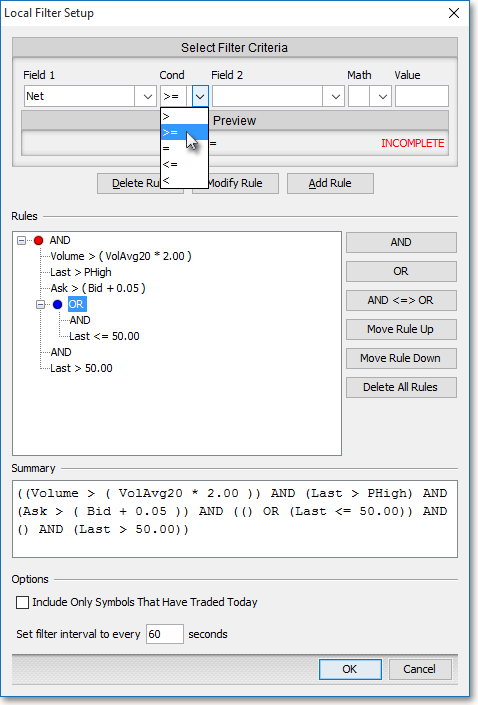
Next, type the value. (In the following example, ".1" is entered as the value.)
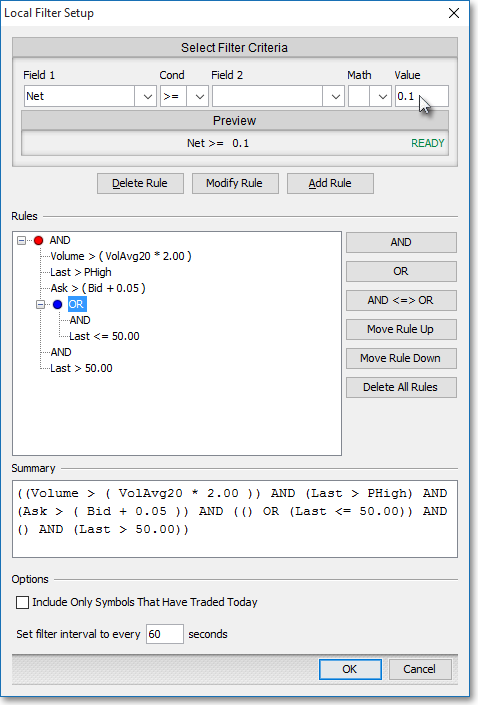
Click Add Rule.

Note: At this point you just completed the second and final rule of the second set of your custom filtering rules. This second rule is designed to locate symbols that have a net increase today that is greater than or equal to 0.1.
Once you finish creating all of the filter rules for the "UpVolPrice" filter action, click OK.

Once the "Define Button" box appears, select the filter action you just created, or click on an alternate filter action, to assign the filter action to the current LME window Action Button.
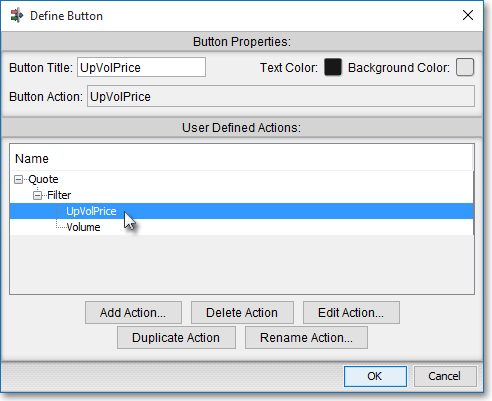
Click OK to add the LME window Action Button, with its assigned filter action, to the Neovest LME window.

Note: Once you click on an LME window Action Button to which you have assigned custom filtering criteria, symbols that meet your filtering criteria will appear in the LME window. You may then select from the filtered symbols the ones you would most like to trade.