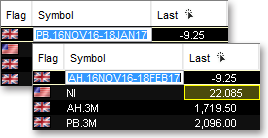Adding and Deleting Instruments/Contracts in an LME Window
Once you enter a metal instrument in an LME window, Neovest will display real-time price, net, Change%, bid, ask, volume and other essential data on the instrument. Neovest also displays the same real-time instrument data once you click on any of the "Active" lists associated with the LME metals Neovest supports.
The top section in an LME Watch lets you add LME symbols as well as all other types of instruments and group lists, functioning identically to Neovest's QuoteWatch window. You may enter metal instruments into an LME Watch in a variety of ways: (1) type instruments one-by-one manually, (2) choose contract dates and let Neovest add the metal instrument contracts automatically, and (3) click and drag individual instruments or a group of instruments between separate LME windows.
The following instructions explain how you may open a Neovest LME window and add, delete, and replace symbols in an LME window.
To open an LME window and add a symbol:
Click the "LME" icon on Neovest's Launch Pad.
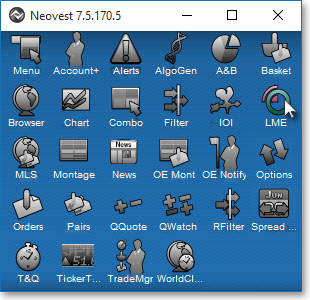
Once the LME window appears, click LME Watch.

Click within the "Symbol" column on the row in the LME Watch section where you wish to add a metal instrument.
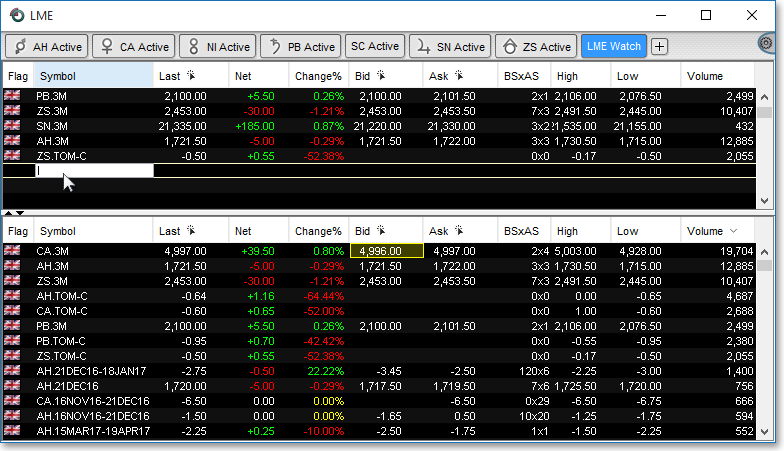
Type the symbol, and press the Enter key.
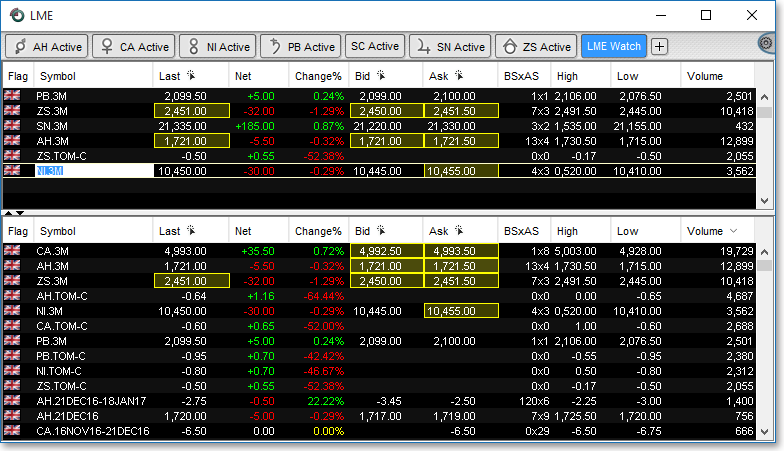
Note: Neovest lets
you insert a blank row(s) on any line in an LME Watch section. To insert
a blank row, simply use the up and down arrow keys to scroll to the location where you wish to insert a row, and press the Insert key at the top-right of your keyboard. To remove a row, scroll to the row you wish to remove, and press Delete.
Note: Where you left- and right-click in the LME Watch section is important. If you double-click on a last, bid, or ask price associated with a particular instrument (and you have previously chosen to enable the LME Click Trading features in the "Click Trading" tab, accessed via Menu | Preferences | Order Entry Preferences), a Neovest Futures Ticket will appear, populated with trading data associated with the selected instrument.
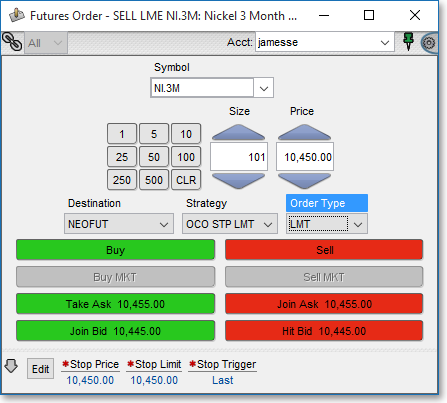
To add an LME contract to an LME Watch:
You may add instruments to the top LME Watch section by right-clicking on a row in a location that is not on a last, bid, or ask price and selecting Add LME Contract, once the pop-up menu appears.
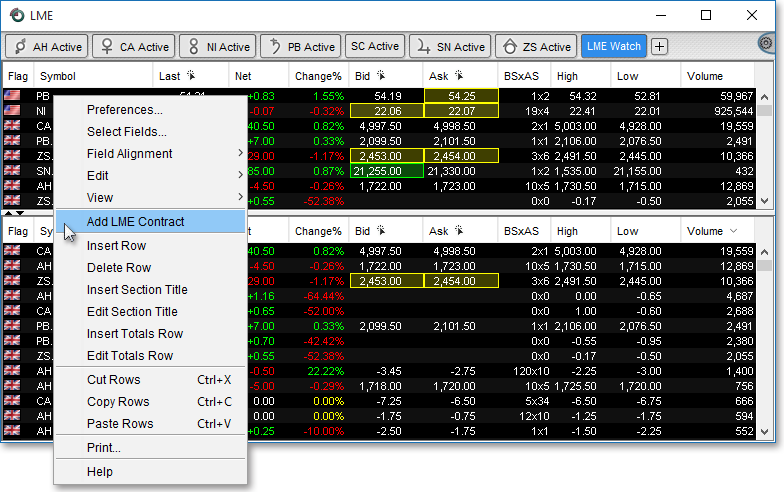
Once you make this selection, a "Choose Date" LME calendar will appear, wherein you must first select a metal of interest and then choose the date(s) of the contract.
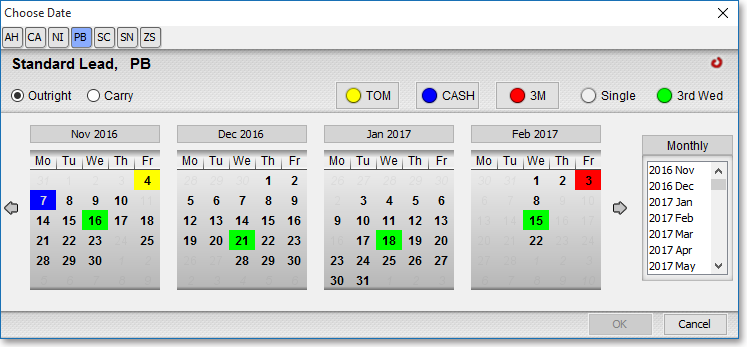
Note: The "Choose Date" LME calendar will display only valid contract dates. The most popular dates: TOM (one-day contract), CASH (two-day contract), and 3M (three-month contract) are color coded with buttons that load applicable contracts automatically when clicked, after you have first selected a metal.
To add an Outright LME contract to an LME Watch:
If you click on any of the "Monthly" months as part of initiating an "Outright" contract, Neovest will select the "3rd Wednesday" instrument (since most contracts expire on that day) for the selected month, the "Choose Date" dialog box will then close, and the contract will appear in the LME Watch.
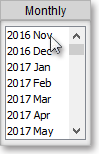
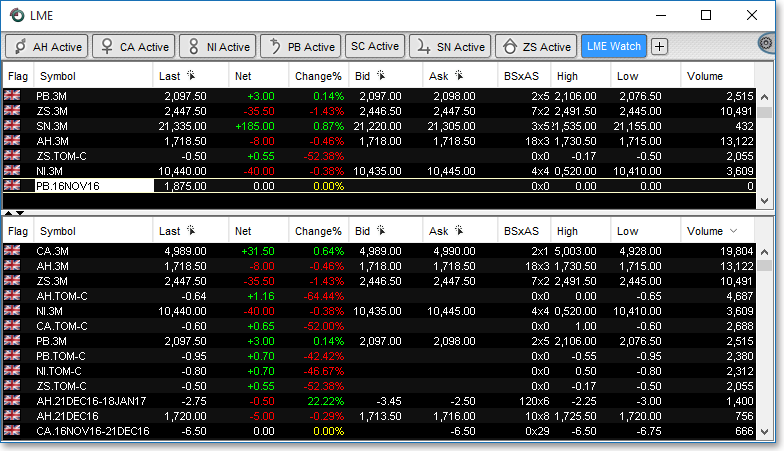
To add a Carry LME contract to an LME Watch:
If you choose a "Carry" contract and click on any of the "Monthly" months, Neovest will select the "3rd Wednesday" instrument for the selected month for the front leg of the carry and then select the next available calendar date for the second leg. All dates prior to the first leg will be disabled.
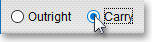
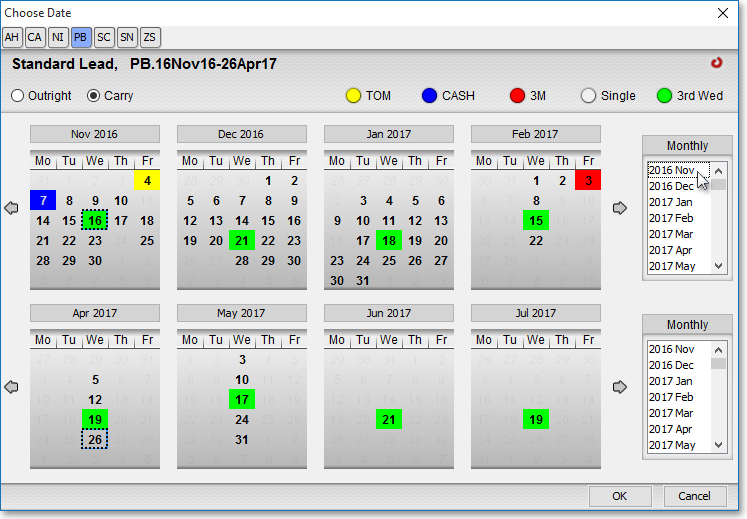
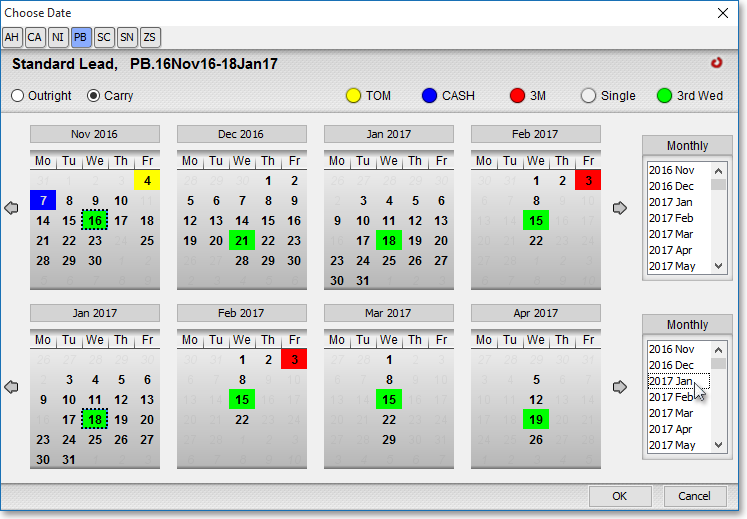
You may visually verify these dates or change the dates, then click OK. The carry contract will then appear in the LME Watch.
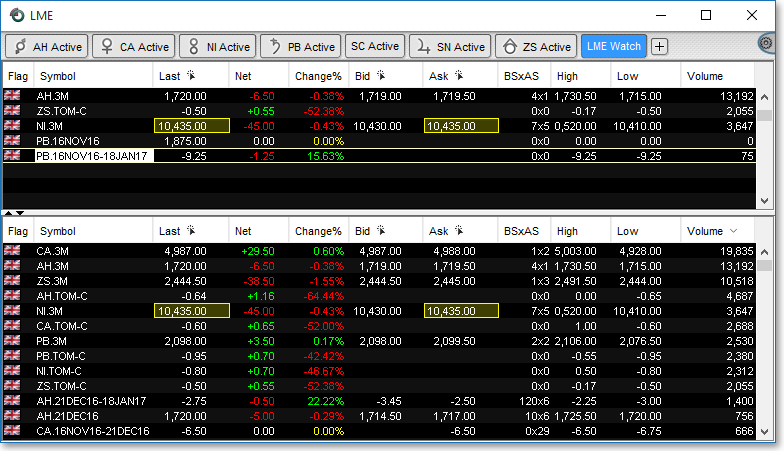
To click and drag an instrument or group of instruments between two separate LME windows:
Click on the row of data associated with the individual instrument you would like to copy from one open LME window, and drag the data to the desired location in a separate open LME window.
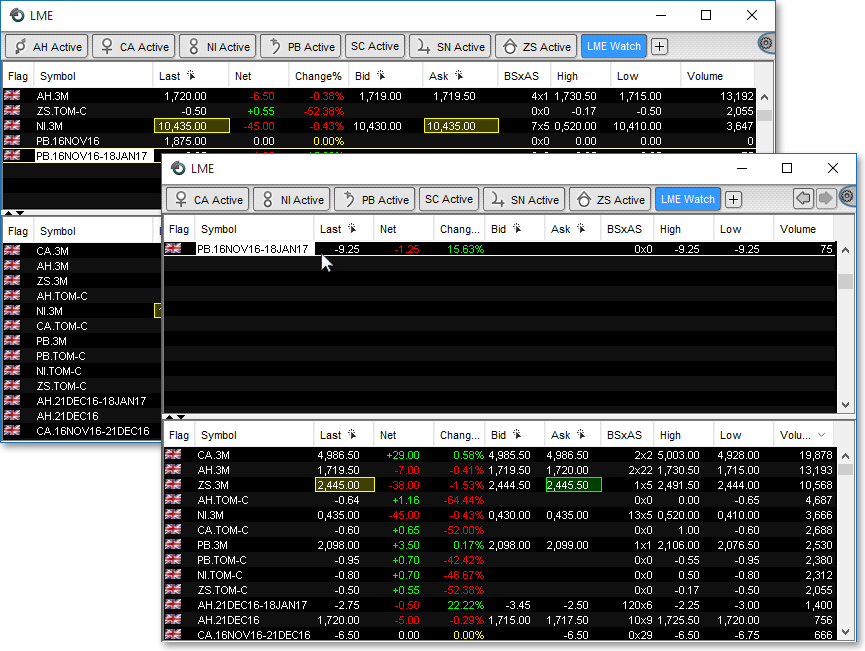
OR
Using the Ctrl and Shift keys on your keyboard, select multiple instruments to copy and drag. If you would like to select a number of instruments that are not displayed in consecutive rows, simply press and hold the Ctrl key while you click on the instruments. Also, if you would like to select a number of instruments that are displayed in consecutive rows, simply click on the first instrument in the list of consecutive rows, then press and hold the Shift key, and then click on the last instrument. Once you've selected the instruments you wish, drag them to the desired location in a separate open LME window.
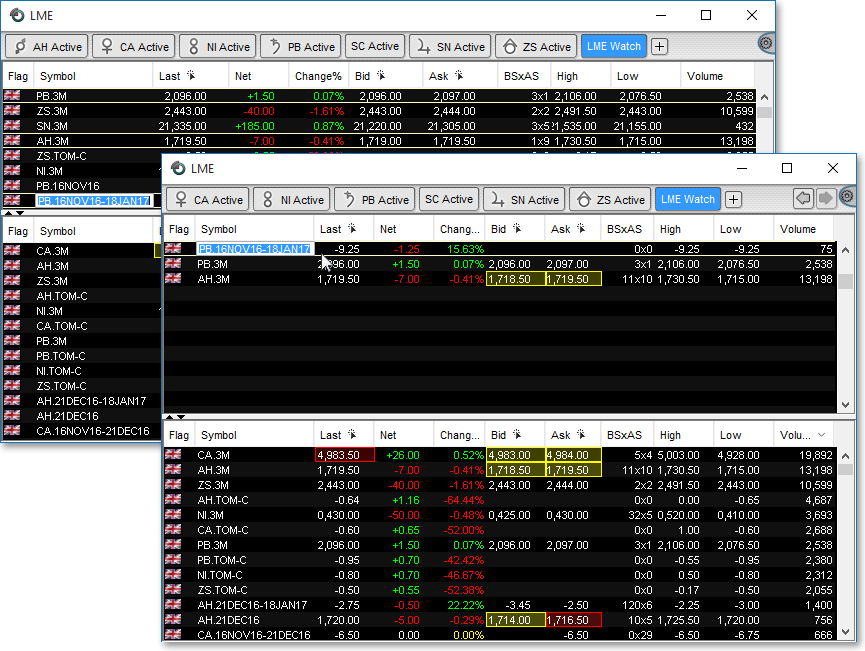
To delete an instrument:
Scroll to the instrument you wish to delete, and press the Delete or Backspace key.
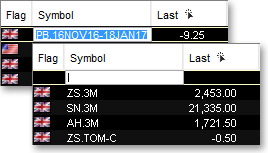
To replace an existing instrument with a different instrument:
Click on the instrument you wish to replace, type the new instrument, and press the Enter key.