Summary Descriptions
Neovest's Basket window provides you with the functionality to view your current portfolio, view and execute the orders, view a current record of your Basket window trading activity.
Neovest's Basket window is comprised of two main sections: (1) the "Blotter" section, and (2) the "Summary" section.
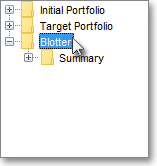
The Summary section lets you view current information regarding your Basket window trading activity. For instance, the Summary section displays various totals such as the total number of original shares that are displayed in the Blotter section, the total number of shares that have been sliced, the total number of shares that have been executed, and the total percent of your orders that are considered filled (or complete).
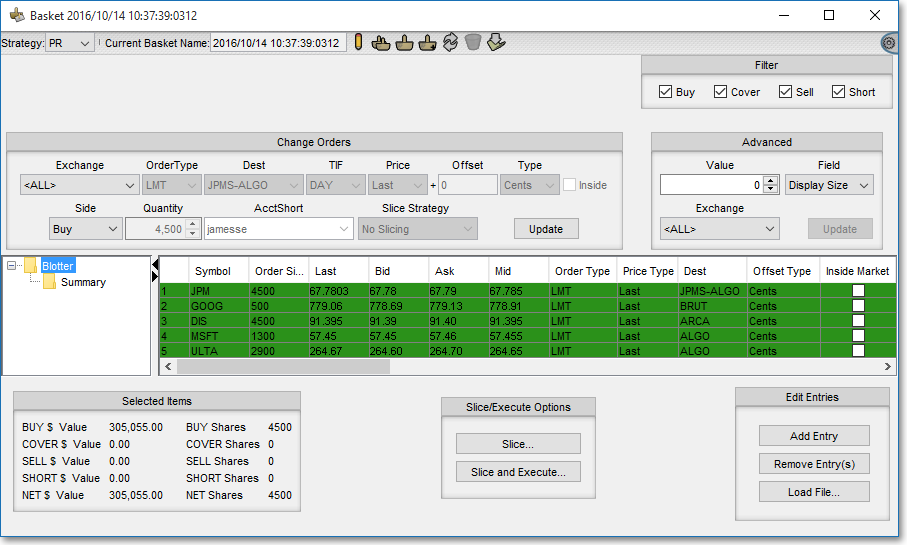
The Summary section also provides information regarding the percentage of shares that have been sliced for each order displayed in the Blotter section, the percentage of shares that have been sent for each order, the percentage of shares that have been filled for each order, and so on.

The Summary section also lets you view the total dollar and share values by side (i.e. "Buy," "Cover," "Sell," and "Short") of your executed and sent orders that are displayed in the Blotter section.
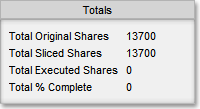
Additional features let you click on "Buy," "Sell," "Cover," or "Short" in the "Filter" field in the Summary section to filter the orders by side that you wish to see in a Neovest Basket window.
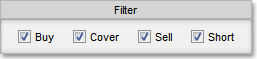
In addition, each time you choose to slice a single order or multiple orders simultaneously, Neovest will create a new folder for each slice and display the new folders as sub folders in the Summary section.
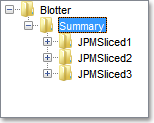
For instance, if you wish to buy 10,000 shares of DELL at $35 per share, you may choose to slice the order into three smaller slices. The first of the three slices may be set up to send 40 percent (or 4,000 shares) of the initial 10,000-share order, the second slice may be set up to send an additional 40 percent, and the final slice may be set up to send the remaining 20 percent (or 2,000 shares). Once you define the parameters of the slices for a particular order and click OK, Neovest will automatically create three new folders (one for each slice) and display the new folders as sub folders in the Summary section. Each of the three Summary section sub folders will allow you to (1) view and change the order parameters of each slice and (2) execute each slice.
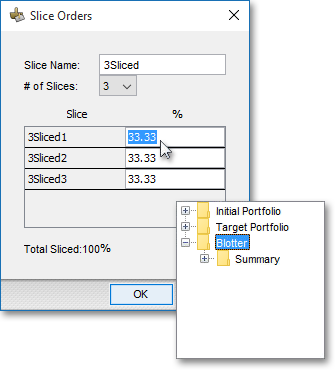
Additionally, if you wish to slice more than one order at the same time, Neovest lets you slice multiple orders simultaneously into smaller slices using the same procedure as above. However, the end result will be slightly different in that each slice will be made up of multiple orders with only a percentage of each order assigned to each slice. Once you define the parameters of the slices for the orders and click OK, Neovest will automatically create one new folder for each slice and display the new folders as sub folders in the Summary section. Each of the new Summary section sub folders will allow you to (1) view and change the parameters of the orders in each slice and (2) execute each percentage order in each slice individually or all of the orders simultaneously.
In addition to the new sub folders that are created in the Summary section each time you choose to slice one or more orders, Neovest will create a temporary sub folder in the Summary section for each slice that is in pending status (or in the process of being filled). Each temporary folder will be displayed in the Summary section next to the time that the particular slice was sent from the Blotter section. Each of the temporary folders will allow you to (1) view and change the parameters of the order(s) in each slice and (2) cancel the order(s) in each slice if you wish.
The following table provides descriptions of the components in the Summary section in a Neovest Basket window. By using the following table as a guide to the Summary section, you may easily (1) view various totals regarding your orders that are displayed in the Blotter section, (2) view various percentages regarding your orders, (3) view the total dollar and share values by side for your executed and sent orders, and (4) filter your orders that are displayed in the Summary section by side.
| Feature: | Description: |
| Totals | Lets you view various totals such as the total number of original shares, the total number of shares that have been sliced, the total number of shares that have been executed, and the total percent of shares that are considered filled (or complete) that are displayed in the Blotter section. |
| Filter | Lets you click on "Buy," "Cover," "Sell," or "Short" to filter your orders by side in the Summary section. For instance, if you click in the boxes to the left of "Buy," "Cover," and "Sell" to remove the check marks, Neovest will only display short orders in the Summary section. If you click in the boxes to the left of "Buy," "Cover," and "Sell" again to replace the check marks, Neovest will again display all of your orders that were originally displayed in the Summary section. |
| Symbol | Shows the ticker symbol for each order. |
| Order Size | Shows the total number of shares for each order. |
| Side | Shows the side (i.e., "Buy," "Buy Cover," "Sell," or "Sell Short") for each order. |
| % Sliced | Lets you view the percentage of shares that have been sliced for each order displayed in the Blotter section. |
| % Sent | Lets you view the percentage of shares that have been sent for each order displayed in the Blotter section. |
| % Filled | Lets you view the percentage of shares that have been filled for each order displayed in the Blotter section. |
| Filled | Lets you view the total number of shares that have been filled for each order displayed in the Blotter section. |
| Account | Shows the account for each order. |
| AcctCompany | Shows the name of the company where the trading account resides. |
| AcctShort | Shows the name of the company where the short trading account resides. |
| Executed Items | Lets you view the total dollar and share values by side (i.e. "Buy," "Cover," "Sell," and "Short") of your executed orders that are displayed in the Blotter section. |
| Sent Items | Lets you view the total dollar and share values by side (i.e. "Buy," "Cover," "Sell," and "Short") of your sent orders that are displayed in the Blotter section. |
The following table provides descriptions of the components that are unique to the sub folders in the Summary section in a Neovest Basket window.
| Feature: | Description: |
| Execute Selected | Lets you execute the highlighted order or orders displayed in a particular Summary section sub folder |
| Execute All | Lets you execute all of the orders that are displayed in a particular Summary section sub folder |
Note: The Summary section sub folders are nearly identical in appearance to the Blotter section. The only differences are that (1) the Summary section sub folders contain additional display fields and (2) the Summary section sub folders contain the Execute Selected and Execute All buttons in place of the "Selected Items," "Slice/Execute Options," and "Edit Entries" fields that are contained in the Blotter section. The preceding table only provides descriptions of the components that are unique to the sub folders in the Summary section. For information on the features in the Summary section sub folders that are not provided in the following table, refer to the Blotter section in the "Basket" chapter of Neovest's Help documentation.
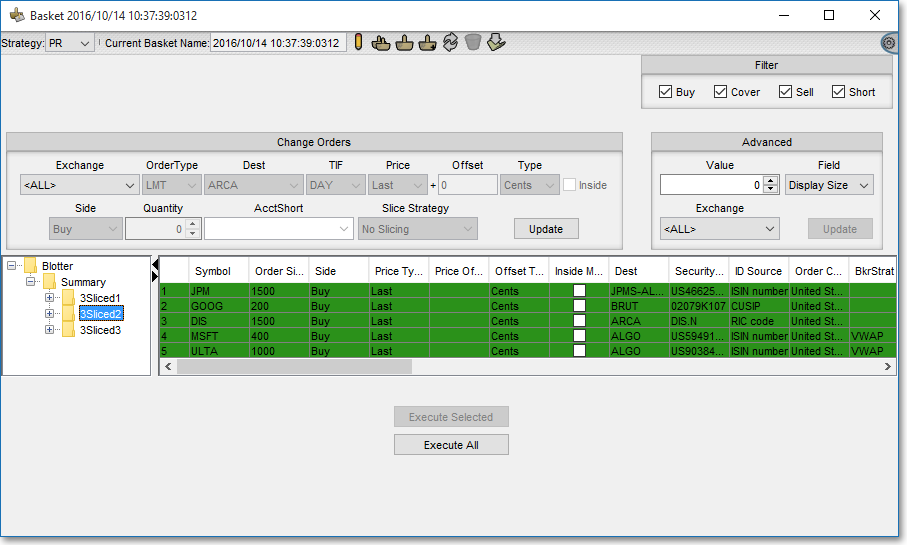
The following table provides descriptions of the sub folders that are displayed temporarily in the Summary section as slices are in pending status (or in the process of being filled). By using the following table as a guide to the temporary sub folders in the Summary section, you may easily (1) view and change the parameters of the order(s) in a particular slice and (2) cancel the order(s) in a particular slice if you wish.
| Feature: | Description: |
| Totals | Lets you view various totals such as the total number of original shares that are displayed in a particular temporary Summary section sub folder, the total number of executed shares, the total number of leaves quantity shares, and the total percent of shares that are considered filled (or complete) that are displayed in a particular temporary Summary section sub folder. |
| Filter | Lets you click on "Buy," "Cover," "Sell," or "Short" to filter your orders by side in a particular temporary Summary section sub folder. For instance, if you click in the boxes to the left of "Buy," "Cover," and "Sell" to remove the check marks, Neovest will only display short orders in the particular temporary Summary section sub folder. If you click in the boxes to the left of "Buy," "Cover," and "Sell" again to replace the check marks, Neovest will again display all of your orders that were originally displayed in the particular temporary Summary section sub folder. |
| Symbol | Shows the ticker symbol for each order. |
| Order Size | Shows the total number of shares for each order. |
| Side | Shows the side (i.e., "Buy," "Buy Cover," "Sell," or "Sell Short") for each order. |
| Leaves | Shows the number of shares remaining for each order if only a portion of the original number of shares was executed. |
| Entry Price | Shows the maximum price at which you are willing to buy each order or the minimum price at which you are willing to sell each order. |
| Order ID | Shows the order ID that Neovest has assigned to each order. |
| User Name | Shows the user name of the person who sent each order. |
|
Last, Bid, Ask, Mid | Displays the current last, bid, ask, and mid prices of each entered symbol. "Mid" is defined as the midpoint price between the current bid and ask prices. |
| AcctCompany | Shows the name of the company where the trading account resides. |
| AcctShort | Shows the name of the company where the short trading account resides. |
| Change Selected Orders | Lets you change the parameters of one or more orders in a particular temporary Summary section sub folder. The boxes in the "Of Type" field allow you to select the orders by side that you wish to change. For instance, if you click in the boxes to the left of "Buy," "BuyCover," and "Sell" to remove the check marks, Neovest will only display short orders in the particular temporary Summary section sub folder. If you click in the boxes to the left of "Buy," "BuyCover," and "Sell" again to replace the check marks, Neovest will again display all of your orders that were originally displayed in the particular temporary Summary section sub folder. The "Price," "Offset," "Type," and "Inside" features let you change various parameters of one or more highlighted orders in a particular temporary Summary section sub folder. For descriptions of the "Price," "Offset," "Type," and "Inside" features, refer to the "Blotter Descriptions" section in the "Basket" chapter of Neovest's Help documentation. To change the parameters of a single order, click on the row number corresponding to the order whose parameters you wish to change, make the changes you wish to the highlighted order's parameters, and click Change Orders. You may also highlight more than one row if you wish to change the parameters of more than one but not all of your orders simultaneously in a particular temporary Summary section sub folder. Neovest provides you with a number of ways to highlight more than one row. For instance, if you wish to select a number of rows that are not in consecutive order, simply press and hold the Ctrl key while you click on the row numbers that you wish to highlight. Additionally, if you wish to select a number of rows that are in consecutive order, simply click on the number of the first row in the consecutive list of rows that you wish to highlight, then press and hold the Shift key, and then click on the number of the last row. You may then make the changes you wish to the highlighted orders' parameters, and click Change Orders. Lastly, if you wish to change the parameters of all the orders that are displayed in a particular temporary Summary sub folder, simply make the changes you wish to the orders' parameters, and click Change All. |
| Cancel Orders | Lets you cancel one or more highlighted orders in a particular temporary Summary section sub folder. To cancel a single order, click on the row number corresponding to the order that you wish to cancel, and click Cancel Selected. You may also highlight more than one row if you wish to cancel more than one but not all of your orders simultaneously in a particular temporary Summary section sub folder. Neovest provides you with a number of ways to highlight more than one row. For instance, if you wish to select a number of rows that are not in consecutive order, simply press and hold the Ctrl key while you click on the row numbers that you wish to highlight. Additionally, if you wish to select a number of rows that are in consecutive order, simply click on the number of the first row in the consecutive list of rows that you wish to highlight, then press and hold the Shift key, and then click on the number of the last row. You may then click Cancel Selected to cancel the highlighted orders. To cancel all of the orders that are displayed in a particular temporary Summary sub folder, simply click Cancel All. |