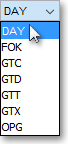Entering Orders in a Basket Window
Neovest's user-friendly interface lets you easily enter orders in the "Blotter" section of a Neovest Basket window.
The following instructions explain how you may open a Neovest Basket window and enter orders:
Click the "Basket" icon on Neovest's Launch Pad.
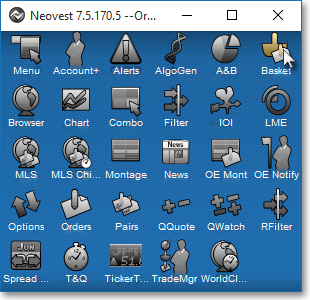
Once the Basket window appears, double-click on the section in which you would like to enter an order.
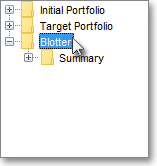
Note: Via its Load File feature, Neovest also lets you automatically create orders in a Basket window by letting you import files that contain orders that you have created outside of Neovest. For information regarding how you may use Neovest's Load File feature to import order files into a Basket window, refer to the "Load File" section in the Basket chapter of Neovest's Help documentation.
Click in the cell under the "Symbol" display field.
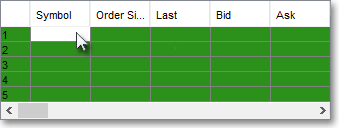
Type the symbol for the order, and press the Enter key.
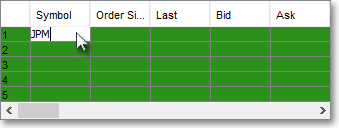
Continue to type the symbols in the cells under the "Symbol" display field for the orders that you wish to enter in the Basket window.
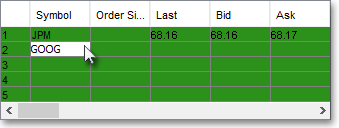
Note: Once you have entered all of the symbols for the orders that you wish to enter in a Neovest Basket window, you may begin to enter the order information for each symbol. The following instructions explain how you may enter order information for each symbol you have entered in a Neovest Basket window.
Click on the row number corresponding to the symbol for which you would like to enter order information.

Note: Once you click on a row number corresponding to a symbol for which you would like to enter order information, the entire row will become highlighted and the features in the "Change Orders" field will become active.
Enter the order information you wish for the particular symbol in the "Change Orders" and "Advanced" fields (in the Blotter section).
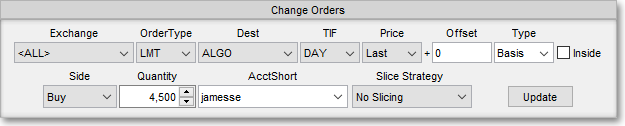
Once you have finished entering the order information you wish for the particular symbol, click Update in either the "Change Orders" field or the "Advanced" field (in the Blotter section).

Note (1): At this point you may continue to click on individual row numbers corresponding to individual symbols to enter order information for the symbols. You may also highlight multiple rows in order to enter order information for all of the highlighted rows simultaneously. Neovest provides you with a number of ways to highlight more than one row. For instance, if you wish to select a number of rows that are not in consecutive order, simply press and hold the Ctrl key while you click on the row numbers that you wish to highlight. Additionally, if you wish to select a number of rows that are in consecutive order, simply click and hold with the left mouse button on the number of the first row in the consecutive list of rows that you wish to highlight and drag the mouse cursor to the number of the last row.

Note (2): Since you may change the order information of multiple symbols and destinations from the "Change Orders" field, the features available via these fields are limited to the features that are available to all destination types. For example, the "TIF" drop-down only contains the features "DAY" and "GTC" because they are universally available from all destinations through which you might route your order. However, you may double-click in the field of the individual order line itself to access all of the features that each destination offers.