Slicing Orders
Neovest lets you slice your orders that are displayed in the "Blotter" section in a Neovest Basket window. Using percentages, you may slice your orders into two, three, four or any number of slices.
For instance, if you wish to buy 10,000 shares of DIS at $35 per share, you may choose to slice the order into three smaller slices. The first of the three slices may be set up to send 40 percent (or 4,000 shares) of the initial 10,000-share order, the second slice may be set up to send an additional 40 percent, and the final slice may be set up to send the remaining 20 percent (or 2,000 shares).
Additionally, if you wish to slice more than one order at the same time, Neovest lets you slice multiple orders simultaneously into smaller slices using the same procedure as above. However, the end result will be different in that each slice will be made up of multiple orders with only a percentage of each order assigned to each slice.
Neovest provides several user-friendly features that let you slice a single order or multiple orders simultaneously.
The following instructions explain how you may slice a single order that is displayed in the "Blotter" section in a Neovest Basket window:
Click with the right mouse button on the row of the order that you wish to slice.
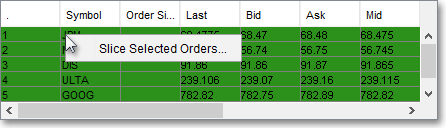
Select Slice Selected Orders.
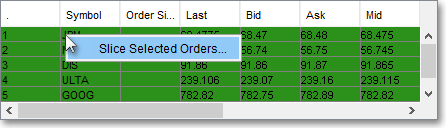
Once the "Slice Orders" box appears, type the name in the "Slice Name" box that you wish for the order. (In the following example, "JPMSliced" is used as the name.)
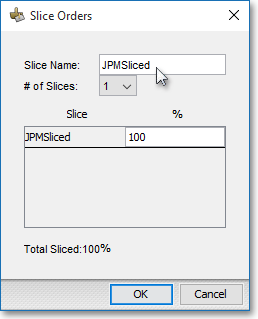
Click on the "# of Slices" down arrow to select the number of slices that you wish for the order. (In the following example, "3" is selected as the number of slices.)
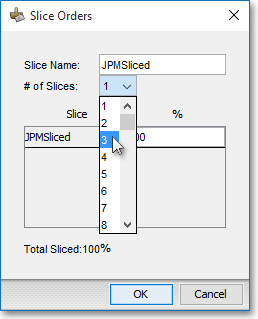
Note: By default, Neovest will slice the order equally into the number of slices you specify. In this example, "3" is chosen as the number of slices; therefore, Neovest will slice the order into three slices and will assign 33.33 percent to each slice. However, to avoid sending out multiple odd sizes, Neovest will round each slice into a larger or smaller number. For example, if you slice 1,000 shares into three slices and Neovest assigns 33.33 percent to each slice, Neovest will create one slice of 400 shares and two slices of 300 shares each. If you wish, you may change the percentages of the slices. The following instructions explain how you may change the percentages of the slices for a particular order.
Double-click on the percentage that has been assigned to the slice that you wish to change for the order. (In the following example, the "33.33" percent assigned to the "JPMSliced1" slice is the percent highlighted.)
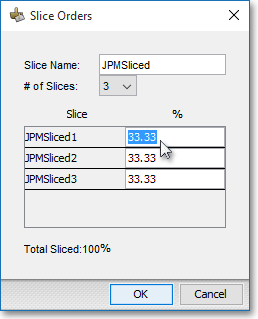
Type the new percentage that you wish to assign to the slice. (In the following example, "40" is entered as the new percentage.)
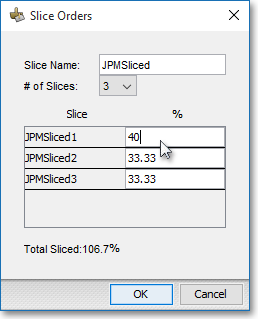
Note: Once you assign a new percentage to a particular slice, the "Total Sliced" percent will automatically update to reveal the sum of the combined percentages for all the slices. In this example, "40" was entered as the new percentage for the "JPMSliced1" slice, which caused the "Total Sliced" percent to climb to 106.7 percent. Since the sum percent cannot be greater than 100 percent, the remaining slice percentages in this example must be adjusted so that the "Total Sliced" value reads 100 percent or less. Therefore, you must continue to (1) double-click individually on the percentages assigned to the remaining slices and (2) adjust individually the slice percentages so that the "Total Sliced" value reads 100 percent or less.
Once you have adjusted each slice percent so that the "Total Sliced" value reads 100 percent or less, click OK.

Note: Once you click OK, Neovest will automatically create a new folder for each slice and display the new folders as subfolders in the "Summary" section in the Basket window. In this example, Neovest created three new folders named "JPMSliced1," "JPMSliced2," and "JMPSliced3." Each folder is designed to let you (1) view and change the order parameters of each slice and (2) execute each slice. For more information regarding how you may utilize the components in the folders that are created each time you choose to slice one or more orders, refer to the "Summary" section in the "Basket" chapter of Neovest's Help documentation.

The following instructions explain how you may slice multiple orders simultaneously that are displayed in the "Blotter" section in a Neovest Basket window:
Highlight the rows of the orders that you wish to slice.

Note: Neovest provides you with a number of ways to highlight more than one row in the "Blotter" section. For instance, if you wish to select a number of rows that are not in consecutive order in the "Blotter" section, simply press and hold the Ctrl key while you click on the row numbers that you wish to highlight. Additionally, if you wish to select a number of rows that are in consecutive order in the "Blotter" section, simply click on the number of the first row in the consecutive list of rows that you wish to highlight, then press and hold the Shift key, and then click on the number of the last row.
Click with the right mouse button on one of the highlighted rows corresponding to one of the orders that you wish to slice.

Select Slice Selected Orders.

Once the "Slice Orders" box appears, type the name in the "Slice Name" box that you wish for the orders. (In the following example, "2Sliced" is used as the name.)
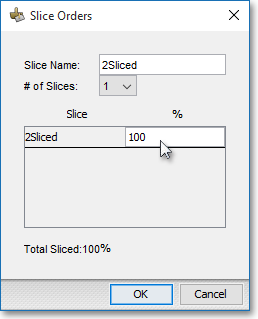
Click on the "# of Slices" down arrow to select the number of slices that you wish for the orders. (In the following example, "2" is selected as the number of slices.)
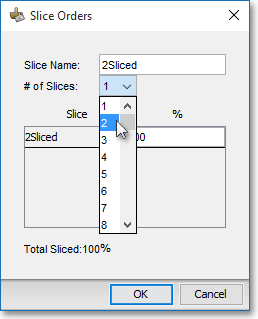
Note: By default, Neovest will slice each order equally into the number of slices you specify. In this example, "2" is chosen as the number of slices; therefore, Neovest will slice each order into two slices and will assign 50 percent of each order to each slice. If you wish, you may change the percentages of the slices. The following instructions explain how you may change the percentages of the slices for the orders.
Double-click on the percentage that has been assigned to the slice you wish to change for the orders. (In the following example, the "50" percent assigned to the "3Sliced1" slice is the percent highlighted.)
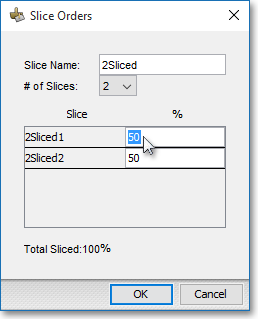
Type the new percentage that you wish to assign to the slice. (In the following example, "60" is entered as the new percentage.)
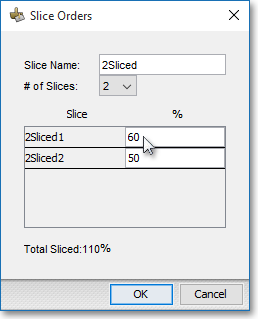
Note: Once you assign a new percentage to a particular slice, the "Total Sliced" percent will automatically update to reveal the sum of the combined percentages for all the slices. In this example, "60" was entered as the new percentage for the "2Sliced1" slice, which caused the "Total Sliced" percent to climb to 110. Since the sum percent cannot be greater than 100 percent, the remaining slice percentage in this example must be adjusted so that the "Total Sliced" value reads 100 percent or less. Therefore, you must (1) double-click on the remaining percent assigned to the remaining slice and (2) adjust the slice percentage so that the "Total Sliced" value reads 100 percent or less.
Once you have adjusted the remaining slice percent so that the "Total Sliced" value reads 100 percent or less, click OK.

Note: Once you click OK, Neovest will automatically create a new folder for each slice and display the new folders as subfolders in the "Summary" section in the Basket window. In this example, Neovest created two new folders named "3Sliced1" and "3Sliced2." Each folder is designed to let you (1) view and change the parameters of the orders in each slice and (2) execute each percentage order in each slice individually or all of the orders simultaneously. For more information regarding how you may utilize the components in the folders that are created each time you choose to slice one or more orders, refer to the "Summary" section in the "Basket" chapter of Neovest's Help documentation.
The following instructions explain how you may slice all of the orders displayed in the "Blotter" section in a Neovest Basket window:
Click Slice in the "Slice/Execute Options" field. (If you click Slice, then Neovest will automatically slice all of the orders that are currently displayed in the "Blotter" section.)
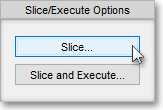
Once the "Slice Orders" box appears, type the name in the "Slice Name" box that you wish for the orders. (In the following example, "AllSliced" is used as the name.)
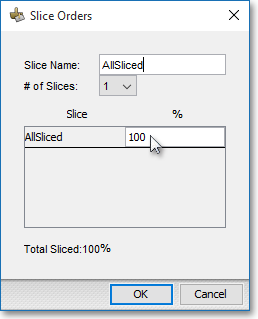
Click on the "# of Slices" down arrow to select the number of slices that you wish for the orders. (In the following example, "4" is selected as the number of slices.)
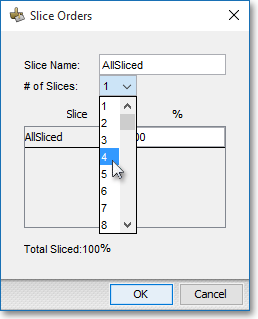
Note: By default, Neovest will slice each order equally into the number of slices you specify. In this example, "4" is chosen as the number of slices; therefore, Neovest will slice each order into four slices and will assign 25 percent to each slice. If you wish, you may change the percentages of the slices. The following instructions explain how you may change the percentages of the slices for the orders.
Double-click on the percentage that has been assigned to the slice that you wish to change for the orders. (In the following example, the "25" percent assigned to the "AllSliced" slice is the percent highlighted.)
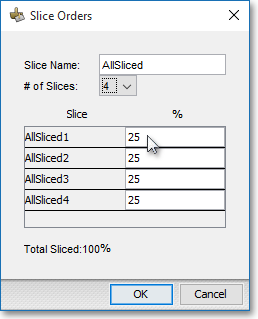
Type the new percentage that you wish to assign to the slice. (In the following example, "35" is entered as the new percentage.)
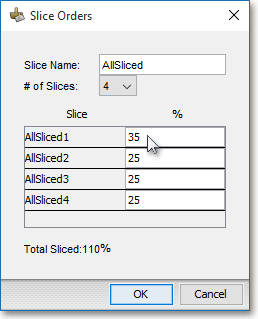
Note: Once you assign a new percentage to a particular slice, the "Total Sliced" percent will automatically update to reveal the sum of the combined percentages for all of the slices. In this example, "35" was entered as the new percentage for the "AllSliced" slice, which caused the "Total Sliced" percent to climb to 110. Since the sum percent cannot be greater than 100 percent, the remaining slice percentages in this example must be adjusted so that the "Total Sliced" value reads 100 percent or less. Therefore, you must continue to (1) double-click individually on the percentages assigned to the remaining slices and (2) adjust individually the slice percentages so that the "Total Sliced" value reads 100 percent or less.
Once you have adjusted each slice percent so that the "Total Sliced" value reads 100 percent or less, click OK.

Note: Once you click OK, Neovest will automatically create a new folder for each slice and display the new folders as subfolders in the "Summary" section in the Basket window. In this example, Neovest created four new folders named "AllSliced1," "AllSliced2," "AllSliced3," and "AllSliced4." Each folder is designed to let you (1) view and change the parameters of the orders in each slice and (2) execute each percentage order in each slice individually or all of the orders simultaneously. For more information regarding how you may utilize the components in the folders that are created each time you choose to slice one or more orders, refer to the "Summary" section in the "Basket" chapter of Neovest's Help documentation.
The following instructions explain how you may slice and execute all of the orders displayed in the "Blotter" section in a Neovest Basket window:
Click Slice and Execute in the "Slice/Execute Options" field. (If you click Slice and Execute, then Neovest will automatically slice and execute all the orders currently displayed in the "Blotter" section.)
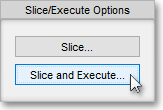
Once the "Slice and Execute Orders" box appears, type the name in the "Slice Name" box that you wish for the orders. (In the following example, "AllSlicedX" is used as the name.)
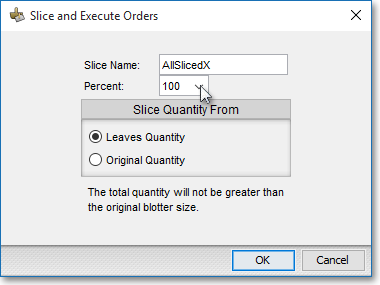
Click on the "Percent" down arrow to select the percentage of the orders you wish to execute. (In the following example, "50" is selected as the percent.)
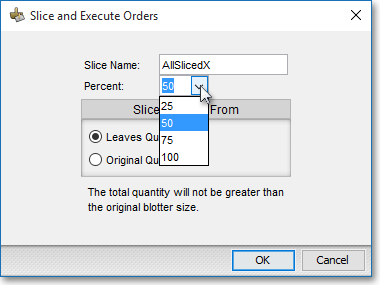
Note: Since "50" is chosen as the percent in this example, Neovest will execute 50 percent or half of each order in the "Blotter" section.
Select "Leaves Quantity" in the "Slice Quantity From" field if you wish Neovest to create a slice from the leaves quantity number of shares, which is the number of shares that remain for a particular order if only a portion of the original number of shares was executed.
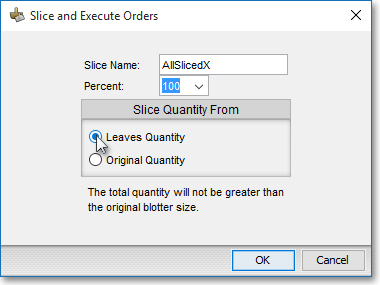
OR
Select "Original Quantity" in the "Slice Quantity From" field if you wish Neovest to create a slice from the original number of shares entered in the "Blotter" section for each order.
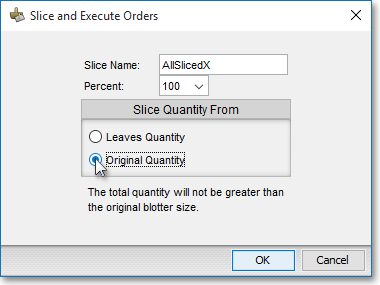
Click OK.

Note: Once you click OK, Neovest will automatically create a new folder for the slice and display the new folder as a subfolder in the "Summary" section in the Basket window. In this example, Neovest created a new folder named "AllSlicedX." The folder is designed to let you view the parameters of the slice. For more information regarding how you may utilize the components in the folders that are created each time you choose to slice and execute one or more orders, refer to the "Summary" section in the "Basket" chapter of Neovest's Help documentation.