Allocating Shares
Once you see a particular completed order appear in Neovest's Allocation & Bunching window, you may then allocate shares of the executed order to the individual allocation accounts that you have set up. For complete information regarding how you may set up allocation accounts, refer to the "Editing Allocation Accounts" section in the "A&B" chapter of Neovest's Help documentation. The following instructions explain how you may allocate shares of your completed orders that are displayed in Neovest's Allocation & Bunching window to the individual accounts you have set up: In the "Trades to Allocate/Bunch" section, click directly on either a single completed order or a group of bunched completed orders whose shares you wish to allocate. Once you have selected a single completed order or a group of bunched completed orders whose shares you wish to allocate, click Allocate to access Neovest's Allocate window.
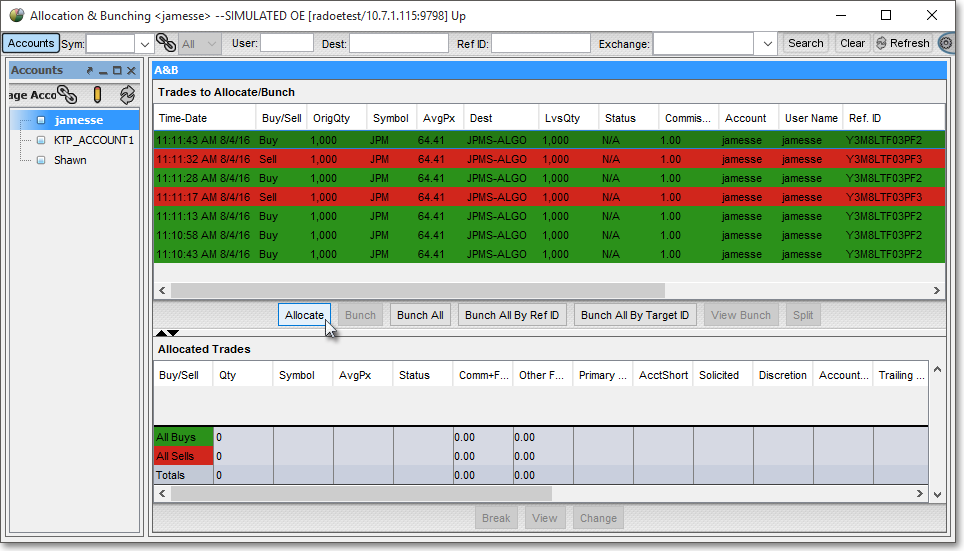
Note: Neovest lets you bunch multiple orders that share the same symbol, side (i.e., "Buy," "Sell," and "Sell Short") and account for allocation purposes. For information regarding how you may bunch completed orders in Neovest's Allocation & Bunching window, refer to the "Bunching Orders" section in the "A&B" chapter of Neovest's Help documentation.
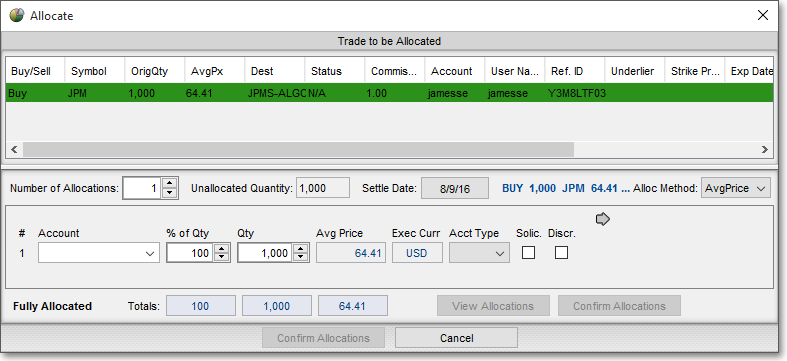
In Neovest's Allocate window, click on the "Number of Allocations" up or down arrow to specify the number of accounts to which you would like to allocate shares of the single completed order or the group of bunched completed orders that you selected.
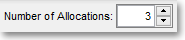
![]() Note: You may allocate to up to 40 allocation accounts
at once.
Note: You may allocate to up to 40 allocation accounts
at once.
In the "Account" drop-down list(s), select the "Account" for each allocation that you have specified in the "Number of Allocations" field.
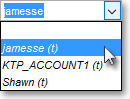
![]() Note: Only the allocation accounts that you have previously set
up in Neovest's Edit Allocations Window will appear in your list of available accounts.
Note: Only the allocation accounts that you have previously set
up in Neovest's Edit Allocations Window will appear in your list of available accounts.
Specify the percent of quantity ("% of Qty"), quantity ("Qty"), "Avg Price," " Acct Type," etc. for each account that you have selected.
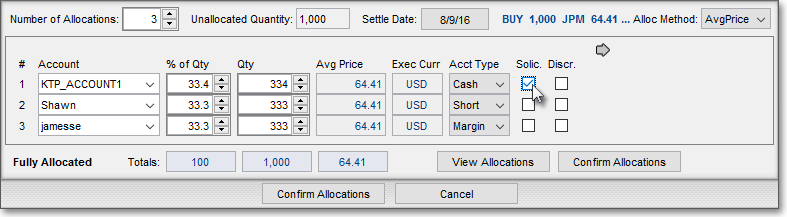
Note: If you click on the right-facing arrow, additional features will appear that will let you assign commissions and fees and attach a trailer field and description to your chosen allocations. Settle totals are also revealed relating to each allocation.
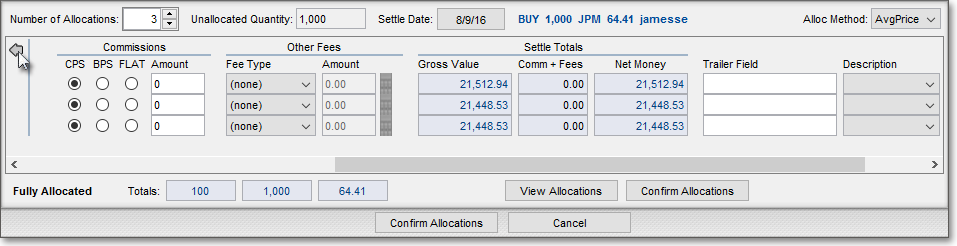
Note: The following table provides descriptions of the features in the middle section in Neovest's Allocation window that allow you to select the "Account" and specify the percent of quantity ("% of Qty"), quantity ("Qty"), "Avg Price," "Acct Type," etc. for each account that you have selected.
| Feature: | Description: |
| Account |
Lets you select each account to which you would like to allocate shares of a single
completed order or a group of bunched completed orders and to which you would like
to assess cents-per-share, flat-fee, and other miscellaneous commissions. Note: For information regarding how you may set up personalized individual accounts and specify default cents-per-share, flat-fee, and other miscellaneous commissions for each account in Neovest's Allocation & Bunching window, refer to the "Editing Allocation Accounts" section in the "A&B" chapter of Neovest's Help documentation. |
| % of Qty | Lets you specify the percentage of shares for a single completed order or a group of bunched completed orders that you wish to allocate to each account that you have selected. |
| Qty | Lets you specify the number of shares of a single completed order or a group of bunched completed orders that you wish to allocate to each account you have selected. |
| Average Price | Lets you edit the average price per share to be associated with each allocation. If Neovest does not allow you to edit the average price of a particular allocation, please contact your Neovest Account Representative for permission to do so. |
| Account Type | Lets you specify "Cash," "DVP," "Margin," or "Short" for the shares of the single completed order or the group of bunched completed orders that you wish to allocate to each account you have selected. |
| Solicited | Lets you specify to your clearing firm whether each allocation is to be marked as "solicited." If you are unsure of the criteria that your clearing firm uses to determine whether your allocations are "solicited" or "unsolicited," contact your clearing firm for more information. |
| Discretionary | Lets you specify to your clearing firm whether each allocation is to be marked as "discretionary." If you are unsure of the criteria that your clearing firm uses to determine whether your allocations are "discretionary" or "non-discretionary," contact your clearing firm for more information. |
| Cents Per Share | Lets you specify the cents per share that will be assessed to a particular account that you have selected after you allocate shares of a single completed order or a group of bunched completed orders to the account. |
| Flat Fee | Lets you specify the flat fee that will be assessed to a particular account you have selected after you allocate shares of a single completed order or a group of bunched completed orders to the account. |
| Other Fees | Lets you specify other fees that will be assessed to a particular account you have selected after you allocate shares of a single completed order or a group of bunched completed orders to the account. |
| Total Commission | Lets you specify the total commission that will be assessed to a particular account you have selected after you allocate shares of a single completed order or a group of bunched completed orders to the account. |
| Trailer Field | Lets you type a note that will accompany the number of shares of a single completed order or a group of bunched completed orders that you wish to allocate to each account you have selected. Trailer Fields are generally used as identifiers to distinguish individual order allocations once they appear in Neovest's Allocation & Bunching window. |
| Description | Lets you assign a description that you have previously entered to the number of shares of a single completed order or a group of bunched completed orders that you wish to allocate to each account that you have selected. You may use descriptions to distinguish individual order allocations once they appear in Neovest's Allocation & Bunching window. If you wish to add to or change the descriptions that you have previously entered, refer to the "Description Tab" section in the "Menu" chapter in Neovest's Help documentation. |
Once you have specified the percent of Quantity ("% of Qty"), Quantity ("Qty"), "Avg Price," "Acct Type," etc. for each account that you have selected—click View Allocations to view the various components of each allocation that you have specified for each account.
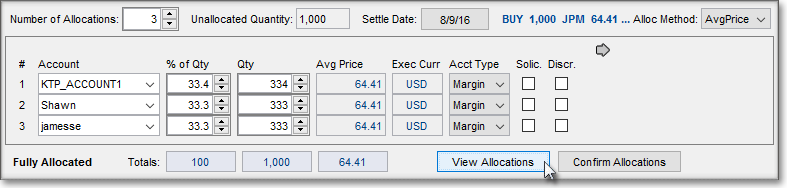
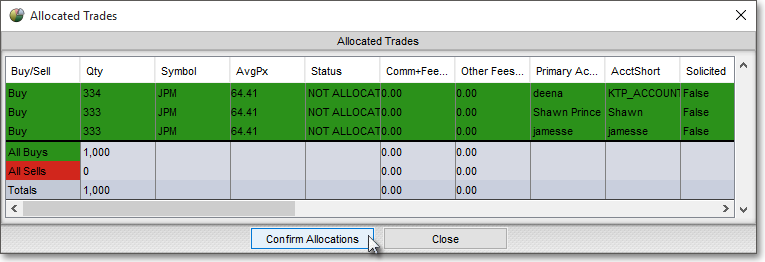
Once you feel confident with the various components that you have specified for
each allocation, click Confirm Allocations to allocate the shares
you have specified of the single completed order or the group of bunched completed
orders to the accounts you have selected.
Note: After you confirm your allocations, the Allocate window will automatically close. The "Allocated Trades" section in Neovest's Allocation & Bunching window will then list the allocation accounts to which you have allocated shares and the exact percentage of shares that you have allocated to each allocation account.