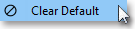Saving a Customized Allocation & Bunching Window as the Default
Any open Neovest Allocation & Bunching window to which you have made modifications--such as hiding and showing different display fields or changing the font--may be saved as the default Allocation & Bunching window.
Once you save a customized Allocation & Bunching window as the default, then each time you click the "A&B" icon on Neovest's Launch Pad, your saved default Allocation & Bunching window will appear. Keep in mind that you may at any time reset the default Allocation & Bunching window to the original default established by Neovest.
The following instruction explains how to save a customized Neovest Allocation & Bunching window as the default:
With an Allocation & Bunching window open on your screen, click the gear icon, located on the far-right of the toolbar.

Click Make Default on the drop-down menu that appears.
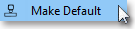
The following instruction explains how to reset the default Allocation & Bunching window to the original default established by Neovest:
With an Allocation & Bunching window open on your screen, click the gear icon, located on the far-right of the toolbar.

Click Clear Default on the drop-down menu that appears.