Bunching Orders
Prior to allocating shares of a particular completed order in Neovest's Allocation & Bunching window, you may wish to bunch the completed order with other completed orders that share the same symbol, side (i.e., "Buy," "Sell," and "Sell Short"), and account.
Note: Managers who are interested in limiting users from bunching orders across different destinations may contact their Neovest Account Manager for more information.
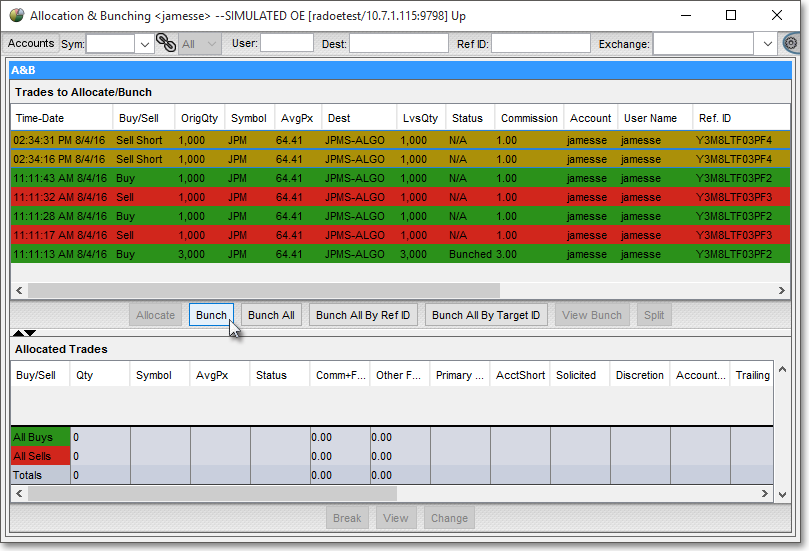
Using the Bunch and Bunch All features, you may bunch specific completed orders or all completed orders respectively that are displayed in Neovest's Allocation & Bunching window. Once a number of completed orders are bunched, the average price of the bunched completed orders will be displayed under the "Average Price" display field in Neovest's Allocation & Bunching window.
The following instructions explain how you may bunch completed orders that are displayed in Neovest's Allocation & Bunching window that share the same symbol, side, and account:
In the "Trades to Allocate/Bunch" section, click directly on the orders you wish to bunch. Once you have selected the orders in the "Trades to Allocate/Bunch" section that share the same symbol, side, and account that you wish to bunch, click Bunch to bunch the orders that you have selected.
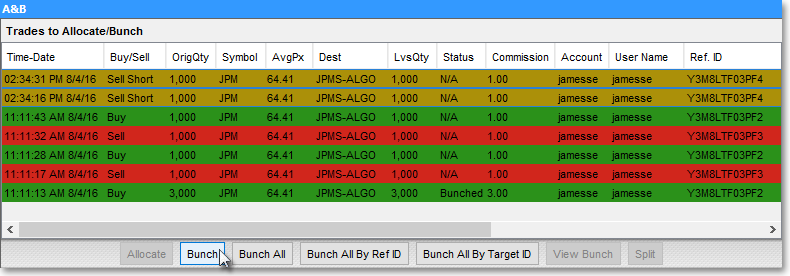
Note (1): Neovest provides you with two ways to bunch multiple orders in the "Trades to Allocate/Bunch" section that share the same symbol, side, and account. If you wish to bunch a number of orders that are not in consecutive order in the "Trades to Allocate/Bunch" section, simply press and hold the Ctrl key while you click on the orders you wish to bunch. If you wish to bunch a number of orders that are in consecutive order, simply click on the first order in the consecutive list of orders that you wish to bunch, then press and hold the Shift key, and then click on the last order in the list.
Note (2): If you wish, you may simply click Bunch All to bunch all of your completed orders displayed in the "Trades to Allocate/Bunch" section that share the same symbol, side, and account.
Note (3): Neovest provides two additional features in an Allocation & Bunching window that let you view and manipulate the orders you have bunched. The View Bunch feature lets you view the individual orders that make up each group of bunched orders. Once you click on a particular group of orders you have bunched in the "Trades to Allocate/Bunch" section, you may click View Bunch to access the "View Bunch" window and view the individual orders in the group of bunched orders. The Split feature lets you separate the individual orders that make up each group of bunched orders. Once you click on a particular group of orders that you have bunched in the "Trades to Allocate/Bunch" section, you may click Split to break up the group of bunched orders into individual orders once again.
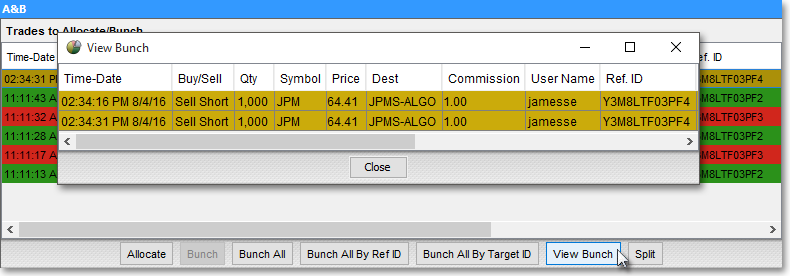
Once you have bunched the orders you wish in the "Trades to Allocate/Bunch" section, click directly on the particular group of bunched completed orders whose shares you wish to allocate.
Click Allocate to access Neovest's "Allocate" window and complete the process of allocating shares for the orders you have bunched.
Note: For information regarding how you may completely allocate shares in Neovest's Allocation & Bunching window, refer to the "Allocating Shares" section in the "A&B" chapter of Neovest's Help documentation.