Filter Tab
The following instructions explain how you may add a "Filter" display field to the active ticker tape in a Neovest Ticker Tape window:
Note: Instructions in this section refer repeatedly to the "active ticker tape" in a Neovest Ticker Tape window. If you have added more than one ticker tape to a Ticker Tape window, you may make one of the ticker tapes active by moving your cursor to the upper-left corner of the ticker tape and clicking on the down arrow that appears.

Display fields in the "Filter" tab have the same names as the filters that are available in Neovest. Filter display fields are designed to show whether a symbol currently meets the filter criteria of a certain filter and if so what the symbol's current ranking is in the filter's list of located symbols.
For example, if the symbol IBM is one of eight symbols that had met the filter criteria today for the "Gap Up Quarter Point" filter and is currently ranked third, and if you had selected the "Gap Up Quarter Point" display field for the active ticker tape in a Neovest Ticker Tape window—then the active ticker tape would display "3 of 8" in the "Gap Up Quarter Point" row for the symbol IBM.
The following instructions explain how you may add a "Filter" display field to the active ticker tape in a Neovest Ticker Tape window:
With a Ticker Tape window open on your screen, click the gear icon, located on the far-right of the toolbar.

Click the "Fields" icon on the drop-down menu that appears.
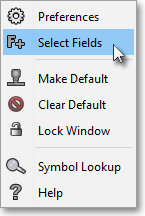
Once the "Ticker Field Settings" box appears, select the "Filter" tab.
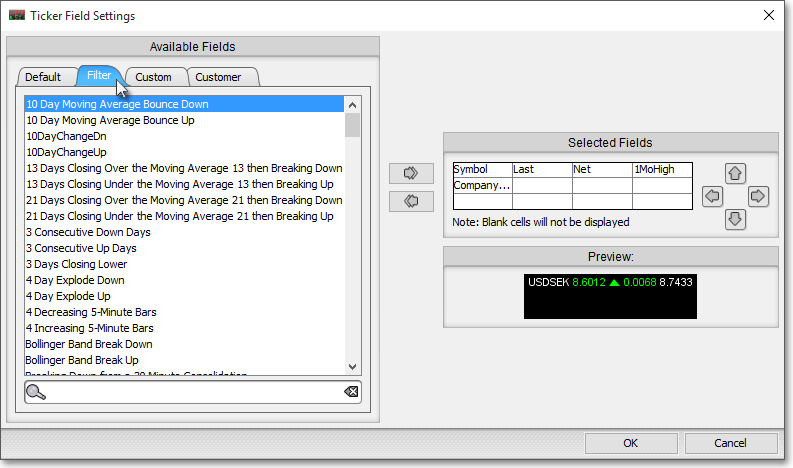
Click and hold on a display field in the "Filter" tab, and drag the display field to the cell you wish in the "Selected Fields" section.
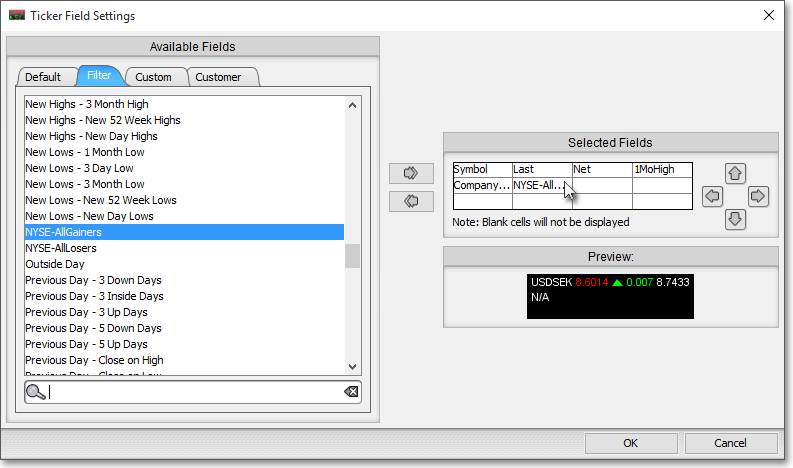
Note: The "Selected Fields" section lists the display fields that have been selected for the active ticker tape in a Neovest Ticker Tape window. At this point you may continue to add display fields to the "Selected Fields" section by following the preceding instructions.
Once you have finished adding the display fields you wish, click OK.

The following instructions explain how you may remove a "Filter" display field from the active ticker tape in a Neovest Ticker Tape window:
With a Ticker Tape window open on your screen, click the gear icon, located on the far-right of the toolbar.

Click the "Fields" icon on the drop-down menu that appears.
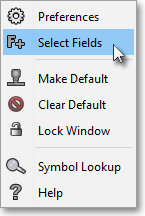
Once the "Ticker Field Settings" box appears, click and hold on the display field in the "Selected Fields" section that you wish to remove, and drag the display field to the "Default," "Filter," or "Custom" tab. This is how a display field is removed.
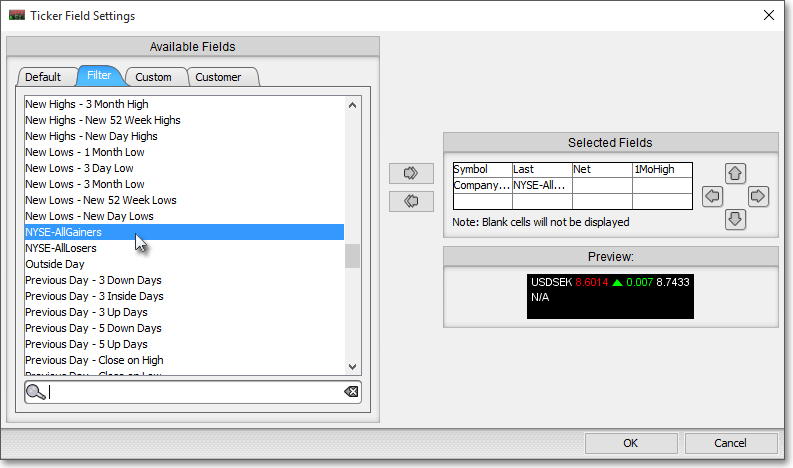
Note: The "Selected Fields" section lists the display fields that have been selected for the active ticker tape in a Neovest Ticker Tape window. At this point you may continue to remove display fields from the "Selected Fields" section by following the preceding instructions.
Once you have finished removing the display fields you wish, click OK.
