Custom Tab
The following instructions explain how to add a "Custom" display field to the active ticker tape in a Neovest Ticker Tape window:
Note: Instructions in this section refer repeatedly to the "active ticker tape" in a Neovest Ticker Tape window. If you have added more than one ticker tape to a Ticker Tape window, you may make one of the ticker tapes active by moving your cursor to the upper-left corner of the ticker tape and clicking on the down arrow that appears.

Features in the "Custom" tab let you create unique display fields that you may then add to the active ticker tape in a Neovest Ticker Tape window.
By letting you create and add custom display fields to the active ticker tape in a Ticker Tape window, Neovest lets you view specific market information that is uniquely valuable to you.
Custom display fields are created in the "Custom" tab by combining two or more existing display fields with complimentary characteristics.
Note: The following instructions explain how you may create a "Custom" display field for the active ticker tape in a Neovest Ticker Tape window:
With a Ticker Tape window open on your screen, click the gear icon, located on the far-right of the toolbar.

Click the "Select Fields" icon on the drop-down menu that appears.
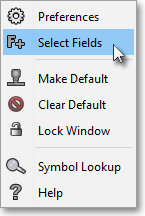
Once the "Ticker Field Settings" box appears, select the "Custom" tab.
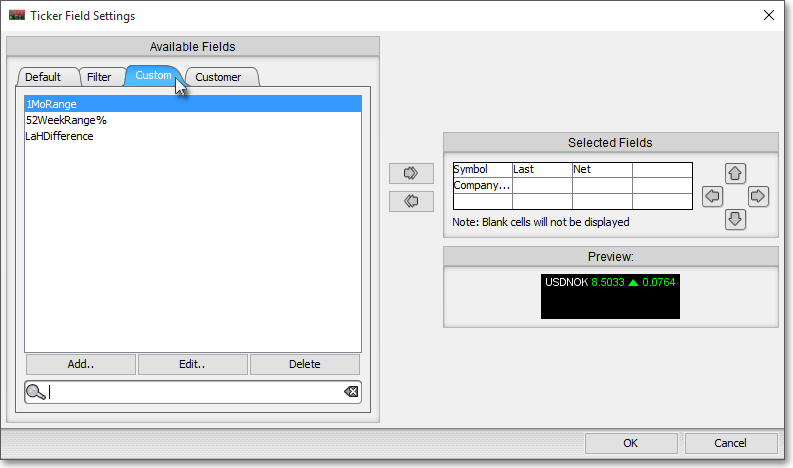
Select Add.

Once the "Create a Custom Field" box appears, select the display field that you wish to use as the first component of the custom display field. (In the following example, "1MoHigh" is selected as the first display field.)
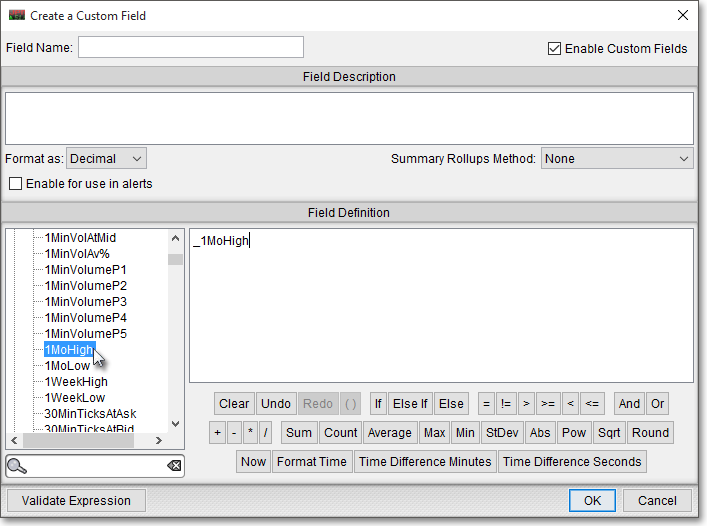
Next, select the math operator. (In the following example, the minus sign ("-") is selected as the math operator.)
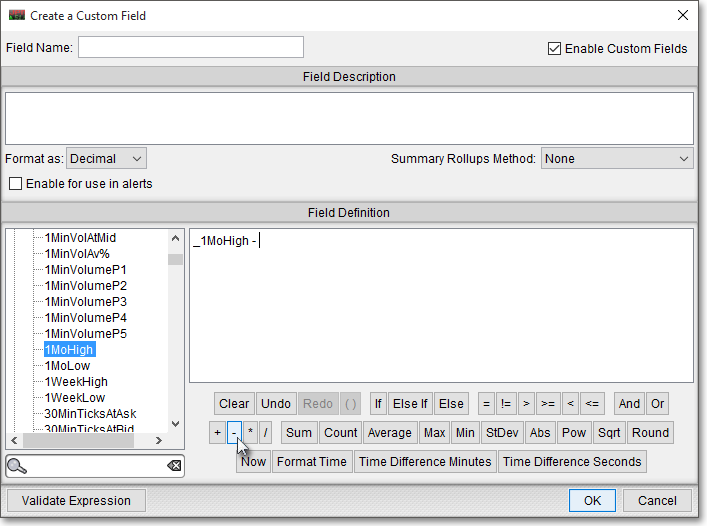
Note: Neovest provides you with several math operators. In addition to the standard addition (+), subtraction (-), multiplication (*), and division (/) math operators—Neovest provides you with the more advanced selections of "Max," "Min," "StDev," "Abs," "Avg," "Pow," "Sqrt," and "Round." If you select "Max" as the math operator, then you are indicating that you wish to view the greater value of the two selected display fields. If you select "Min," then you wish to view the smaller value of the two selected display fields. If "StDev," then you wish to view the sample standard deviation of two selected display fields. If "Abs," then you wish to view the absolute value, or the difference, of two display fields, which will always be expressed as a positive value. If "Avg," then you wish to view the average value of the two selected display fields. If "Pow," then you wish to view the value of the first display field raised to the power of the value of the second display field. If "Sqrt," then you wish to view the square root of the selected display field. If "Round," then you wish to round the selected display field, with "*Precision*," which lets you indicate the number of decimal places to which the value will be rounded.
Next, select the display field that you wish to use as the second component of the custom display field. (In the following example, "1MoLow" is selected as the second display field.)
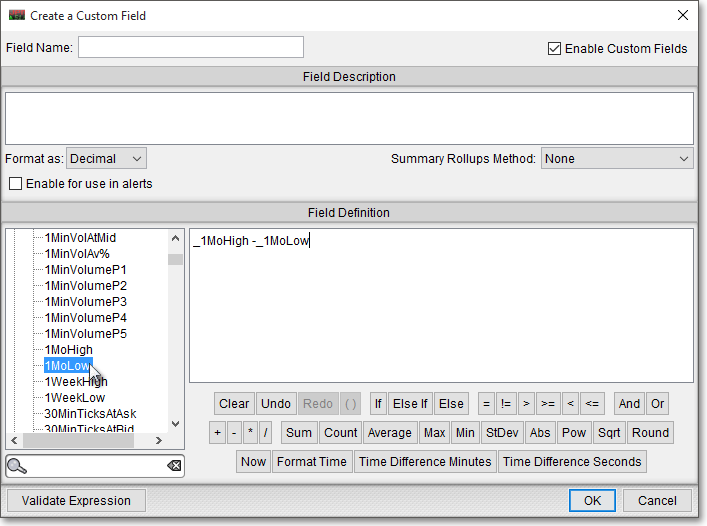
Lastly, enter a name for the new custom display field. (In the following example, "1MoRange" is entered as the name.)
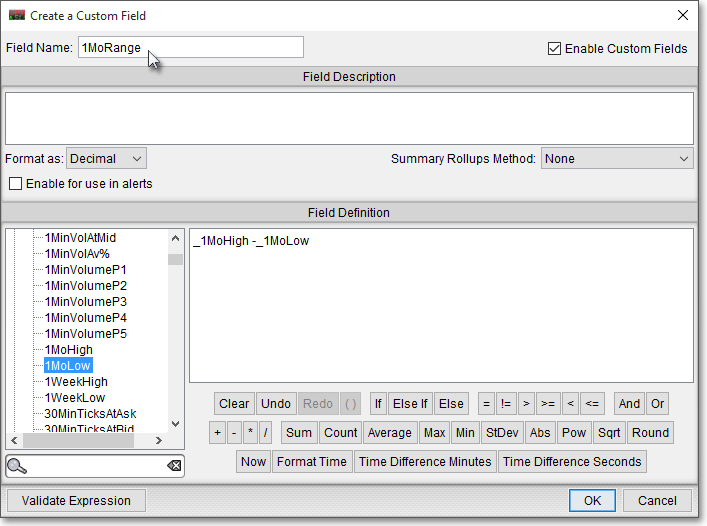
Once you have finished creating the new custom display field, click OK.

Note: Once you have created a custom display field such as 1MoRange, you may add the custom display field to the active ticker tape in a Neovest Ticker Tape window. You may also use custom display fields as components in creating additional custom display fields.
The following instructions explain how you may add the newly created "Custom" display field to the active ticker tape in a Neovest Ticker Tape window:
Click and hold on the newly created "Custom" display field in the "Custom" tab, and drag the display field to the cell you wish in the "Selected Fields" section. This is how a display field is selected.
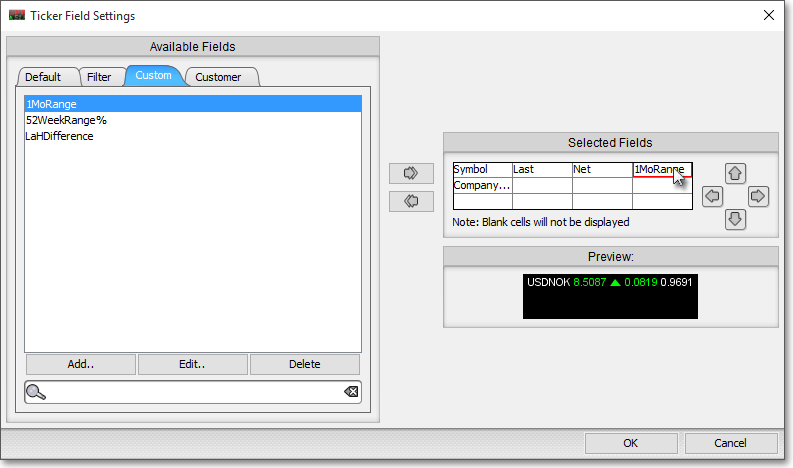
Note: The "Selected Fields" section lists the display fields that have been selected for the active ticker tape in a Neovest Ticker Tape window. At this point you may continue to add display fields to the "Selected Fields" section by following the preceding instructions.
Once you have finished adding the display fields you wish, click OK.

The following instructions explain how you may remove a "Custom" display field from the active ticker tape in a Neovest Ticker Tape window:
With a Ticker Tape window open on your screen, click the gear icon, located on the far-right of the toolbar.

Click the "Fields" icon on the drop-down menu that appears.
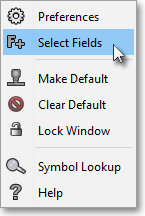
Once the "Ticker Field Settings" box appears, click and hold on the display field in the "Selected Fields" section that you wish to remove, and drag the display field to the "Default," "Filter," or "Custom" tab.
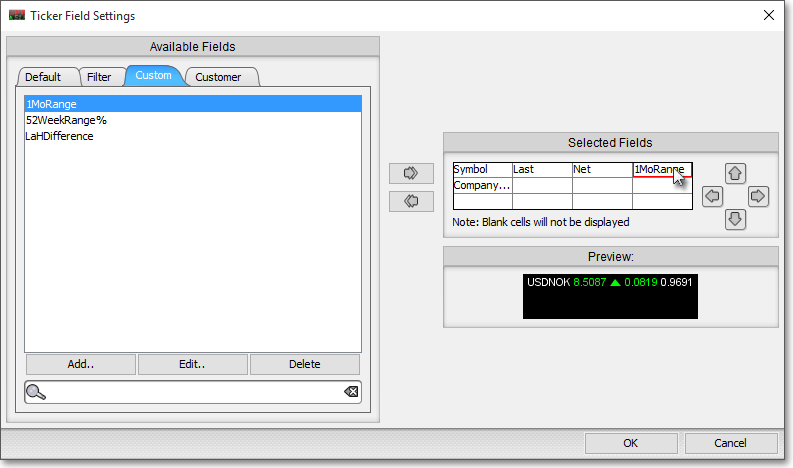
Note: The "Selected Fields" section lists the display fields that have been selected for the active ticker tape in a Neovest Ticker Tape window. At this point you may continue to remove display fields from the "Selected Fields" section by following the preceding instructions.
Once you have finished removing the display fields you wish, click OK.
