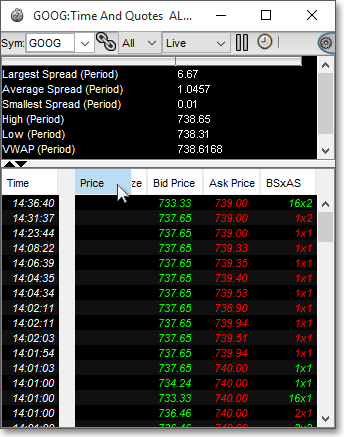Time and Quotes Display Fields
In both the QuickQuote section and the body of the Time and Quotes window are several column headers (e.g., "VWAP," "Average Spread," "Tick Count," "Time," "Price," "Bid Price," etc.) that are referred to in Neovest as "display fields."
One unique feature of certain display fields in the Time and Quotes window is their ability to calculate data within a specified timeframe. Once you determine a start and end date and time range, you may view calculations for certain display fields specifically within the timeframe you have specified.
Neovest's user-friendly interface lets you easily add and remove display fields and rearrange their order in both the QuickQuote section and in the body of a Time and Quotes window.
QuickQuote Section Display Fields
The following instructions explain how you may add and remove display fields to and from the QuickQuote section in Neovest's Time and Quotes window:
Click with the right mouse button on a display field in the QuickQuote section.
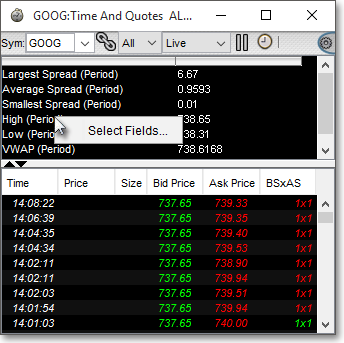
Click Select Fields to access the display fields that are available for the QuickQuote section.
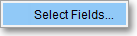
Once the "Select Display Field" box appears, you may view the six tabs or categories (i.e., "Default," "Filter," "Custom," "Customer," "OE Fields," and "Time and Quotes") into which the QuickQuote section's display fields are separated.
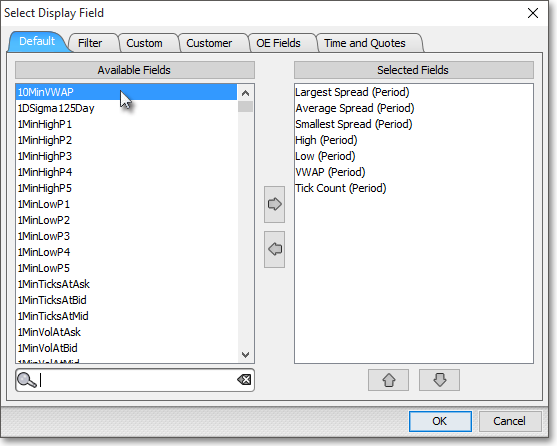
Specifically, the "Time and Quotes" tab contains several display fields that are designed to calculate data for a specified timeframe. Neovest provides functionality in the Time and Quotes toolbar and via the Time and Quotes "General Preferences" that let you determine a start and end date and time range. Once you enter your time range, Neovest will display calculations for the "Time and Quotes" tab display fields specifically within the timeframe you have specified.
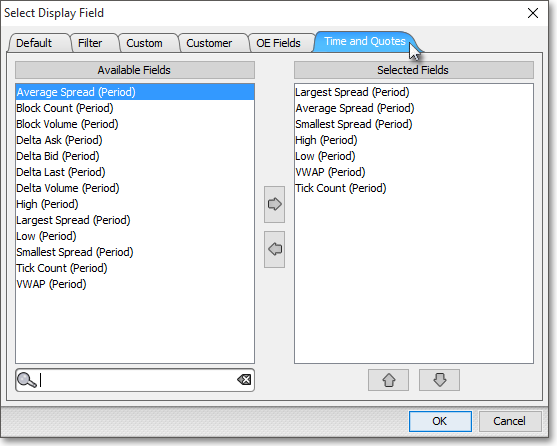
The following table provides descriptions of the display fields that you may add to or remove from the QuickQuote section in Neovest's Time and Quotes window:
| Feature: | Description: |
| Average Spread | Shows the average spread between the bid and ask prices of the entered symbol within the time range you have specified. |
| Block Count | Shows the number of accumulated block trades for the entered symbol within the time range you have specified. |
| Block Volume | Shows the total block volume for the entered symbol within the time range you have specified. |
| Delta Ask | Shows the difference between the values in the "Initial Ask" and "Ask" display fields for the entered symbol within the time range you have specified. |
| Delta Bid | Shows the difference between the values in the "Initial Bid" and "Bid" display fields for the entered symbol within the time range you have specified. |
| Delta Last | Shows the difference between the values in the "Initial Last" and "Last" display fields for the entered symbol within the time range you have specified. |
| Delta Volume | Shows the difference between the values in the "Initial Volume" and "Volume" display fields for the entered symbol within the time range you have specified. |
| High | Shows the highest high of the entered symbol within the time range you have specified. |
| Largest Spread | Shows the largest gap between the bid and ask prices of the entered symbol within the time range you have specified. |
| Low | Shows the lowest low of the entered symbol within the time range you have specified. |
| Smallest Spread | Shows the smallest gap between the bid and ask prices of the entered symbol within the time range you have specified. |
| Tick Count | Shows the number of accumulated ticks for the entered symbol within the time range you have specified. |
| VWAP | Shows the Volume Weighted Average Price, which is calculated by dividing the sum of the dollars traded for every transaction (price multiplied by the number of shares traded) by the total number of shares traded, for the entered symbol within the time range you have specified. |
Note: In the "Select Display Field" box you will notice an additional tab titled "Customer." This tab lets certain permissioned Neovest customers create custom data fields on a symbol-by-symbol basis using external applications that may then be displayed in various Neovest windows.
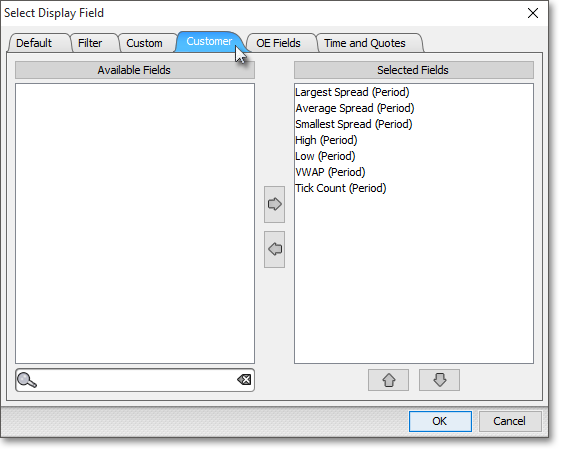
Note: Neovest provides further descriptions of many of its display fields within the six tabs in the "Select Display Field" box. To access these descriptions, refer to the"Display Fields" chapter in Neovest's Help documentation.
Select the tab from which you would like to add a display field to the QuickQuote section.
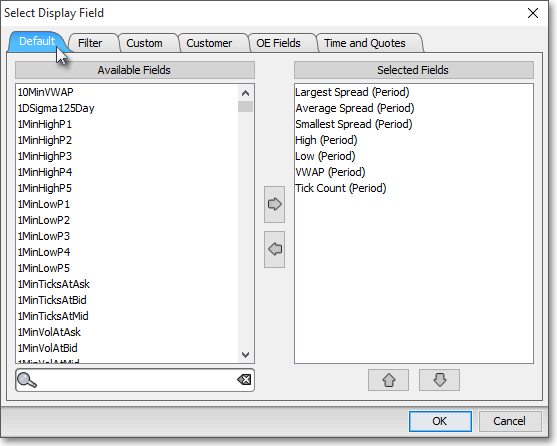
Click on a display field in the "Available Fields" section to highlight it, and click on the right-pointing arrow button to add the highlighted display field to the "Selected Fields" section. This will add the display field to the QuickQuote section in a Time and Quotes window.
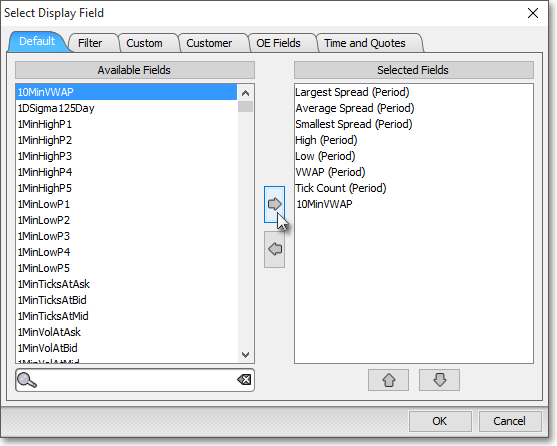
Note: You may also add a display field to the "Selected Fields" section by clicking and holding with the left mouse button on a display field in the "Available Fields" section and dragging the display field to the precise location you wish within the "Selected Fields" section. You may also double-click on a display field in the "Available Fields" section to add the display field to the "Selected Fields" section.
If you wish to remove a display field from the QuickQuote section, click on the display field in the "Selected Fields" section to highlight it, and click on the left-pointing arrow button to add the highlighted display to the "Available Fields" section.
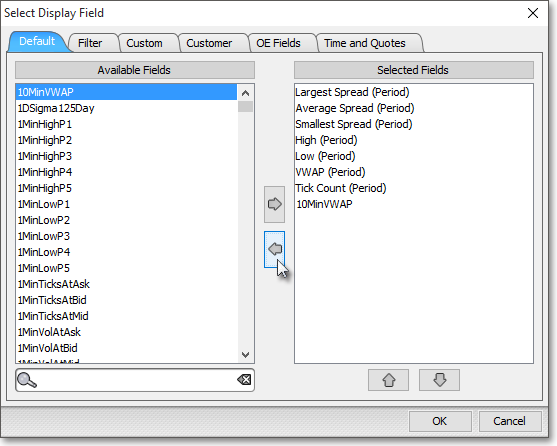
Once you have finished adding and removing the display fields you wish, click OK.

Neovest also lets you change the font, style, and size of the display fields in the QuickQuote section once you click on a display field with the right mouse button.
Once you right-click on a QuickQuote section display field and the pop-up menu appears, select Preferences. For further information regarding how you may change the font, style, and size of the QuickQuote section display fields, refer to the "Font Tab" section in the "Time and Quotes" chapter in Neovest's Help documentation.
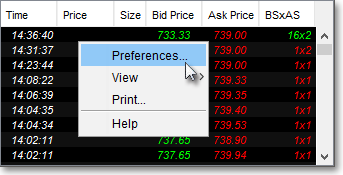
The following instructions explain how you may rearrange the order of the display fields in the QuickQuote section in Neovest's Time and Quotes window:
Click and hold with the left mouse button on the display field that you wish to move, and drag the display field to the location you wish.
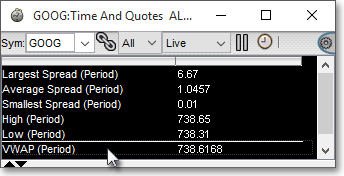
Time and Quote Body Display Fields
The following instructions explain how you may add and remove display fields to and from the body in Neovest's Time and Quotes window:
Click with the right mouse button on a display field to access the menu of display fields that are available for the Time and Quotes window.
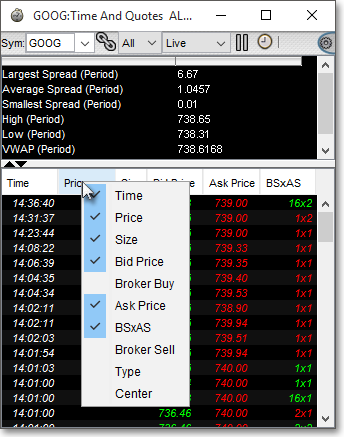
Click on the display field that you wish to add to or remove from the Time and Quotes window.
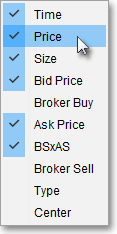
The following table provides descriptions of the display fields that you may add to or remove from Neovest's Time and Quotes window:
| Feature: | Description: |
| Time | Shows the time of each trade, bid, and ask price for the entered symbol. |
| Price | Shows the price of each trade for the entered symbol. |
| Size | Shows the size of each trade for the entered symbol. |
| Bid Price | Shows the best bid price for the entered symbol. |
| Broker Buy | Shows the broker ID of a particular buyer, but only when viewing Canadian stocks from the Toronto and Toronto Venture exchanges. |
| Ask Price | Shows the best ask price for the entered symbol. |
| BSxAS | Shows the largest bid and ask sizes for the entered symbol. Bid and ask sizes are determined by market makers and ECNs. As market makers and ECNs bid and ask for shares of the entered symbol, the largest bid and ask sizes (at the best prices) are shown under this display field. |
| Broker Sell | Shows the broker ID of a particular seller, but only when viewing Canadian stocks from the Toronto and Toronto Venture exchanges. |
| Type | Shows the type of each tick
for the entered symbol. "T" signifies that the corresponding "Time,"
"Price," and "Size" display fields are displaying
information for a trade; "A" signifies that the corresponding "Time,"
"Bid Price," "Ask Price," and "BSxAS"
display fields are displaying information for a new ask; "B" signifies
that the corresponding "Time," "Bid Price," "Ask
Price," and "BSxAS" display fields are displaying for
a new bid for each entered symbol; and "T+" signifies that the corresponding "Time,"
"Price," and "Size" display fields are displaying all pre- and post-market trades. Note: If the letters in the "Type" display field are bold, they are locked market. If the letters in the "Type" display field are italicized, they are crossed market. |
| Center | Shows the code related to the exchange through which each tick was received. The various codes that may appear under the "Center" display field are as follows: "n" signifies that the tick was received through the New York Stock Exchange; "a" signifies the American Stock Exchange; "b," the Boston Stock Exchange; "c," the Cincinnati Stock Exchange; "m," the Chicago Stock Exchange; "p," the Pacific Stock Exchange; "t," NASDAQ; and "x," the Philadelphia Stock Exchange. |
The following instructions explain how you may rearrange the order of the display fields in Neovest's Time and Quotes window:
Click and hold with the left mouse button on the display field that you wish to move, and drag the display field to the left or to the right to the location you wish.