Create, Stage, and Monitor Staged Pairs Orders
Neovest lets you take advantage of Equity Pairs algorithms through its Pairs Trading window. Within the Pairs Trading window you may create and send custom pairs combinations to a range of broker pairs algorithms and their considerable array of spread formulas.
Neovest supports a comprehensive list of broker pairs strategies, including risk (merger) arbitrage, risk arbitrage percentage, percentage improvement, buy-over-sell/sell-over-buy, currency-neutral swap, and buy-minus-sell.
Furthermore, Neovest provides features that allow you to customize each pairs order in relation to the broker pairs strategy you selected. The customization features available include the ability to create dollar-neutral pairs, determine maximum and minimum execution quantities, decide upon a percent of volume value and execution style to control market impact, and set a beginning and ending time range within which your pairs orders will be executed.
The Pairs Trading window is comprised of two tabs: “Ticket” and “Monitor.” In the Ticket tab you may create and execute an actual pairs order. The Monitor tab lets you stage unsent pairs orders for tracking and future use in the Ticket tab.
Pairs orders that have been sent to a destination for execution are monitored in Neovest’s Account+ or Trade Manager windows.
Pairs Ticket
The following instructions explain how you may create a pairs order in a Neovest Pairs Trading window:
Click Pairs on Neovest's Launch Pad.
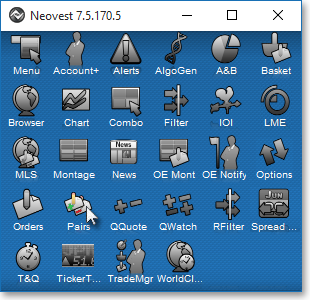
Once a "Pairs Trading" window opens, click the "Ticket" tab.
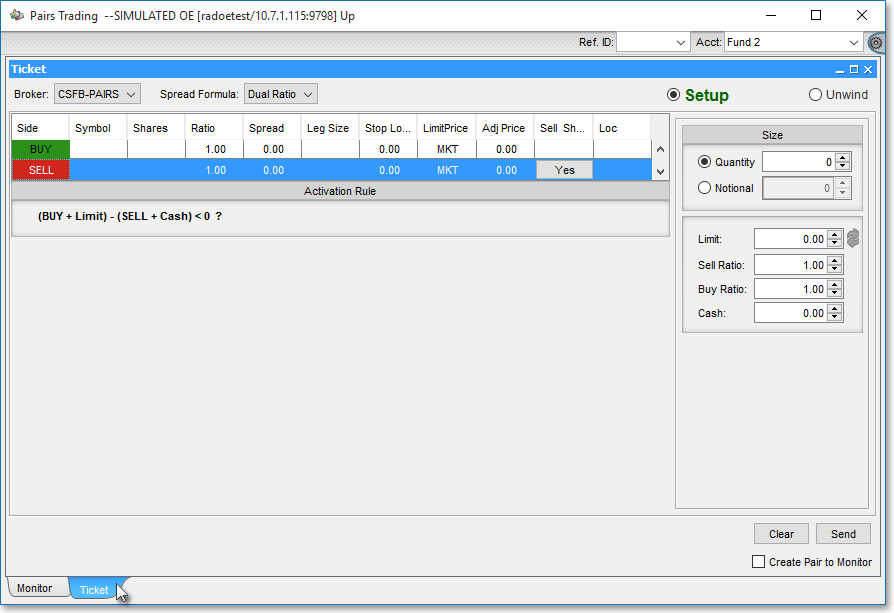
In the Ticket tab you may create pairs orders to be sent to destinations of your choosing for execution. Pairs that have been created and saved previously in a Pairs Trading Monitor tab may be loaded quickly into a Ticket tab.
Select JPM-PAIRS from the "Broker" drop-down menu.
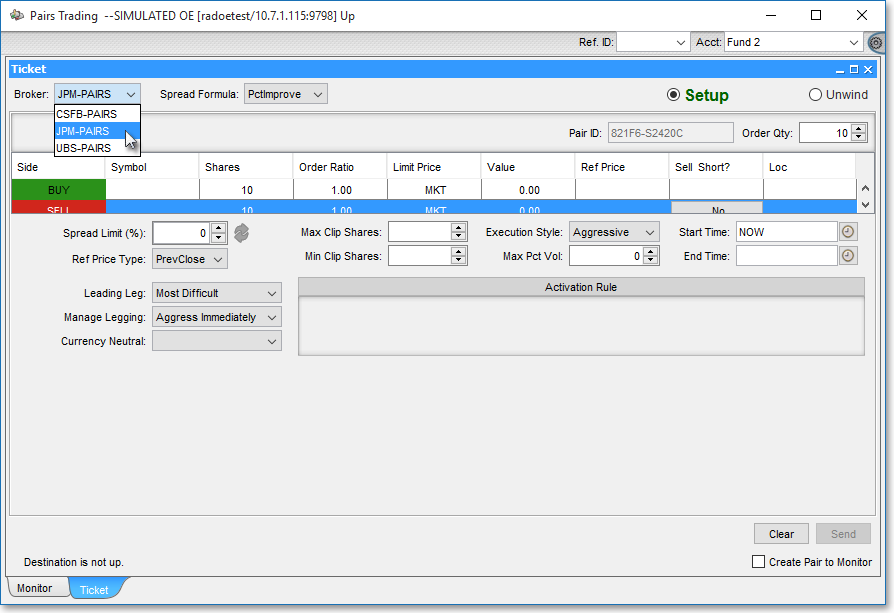
Select a strategy from the "Spread Formula" drop-down menu.
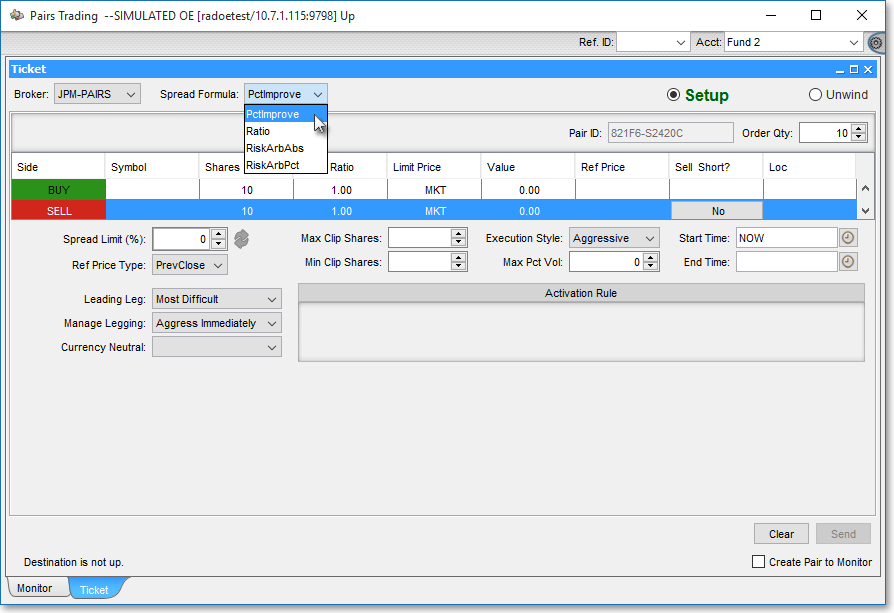
Click on the "BUY" line under the "Symbol" column to enter the first pairs symbol.
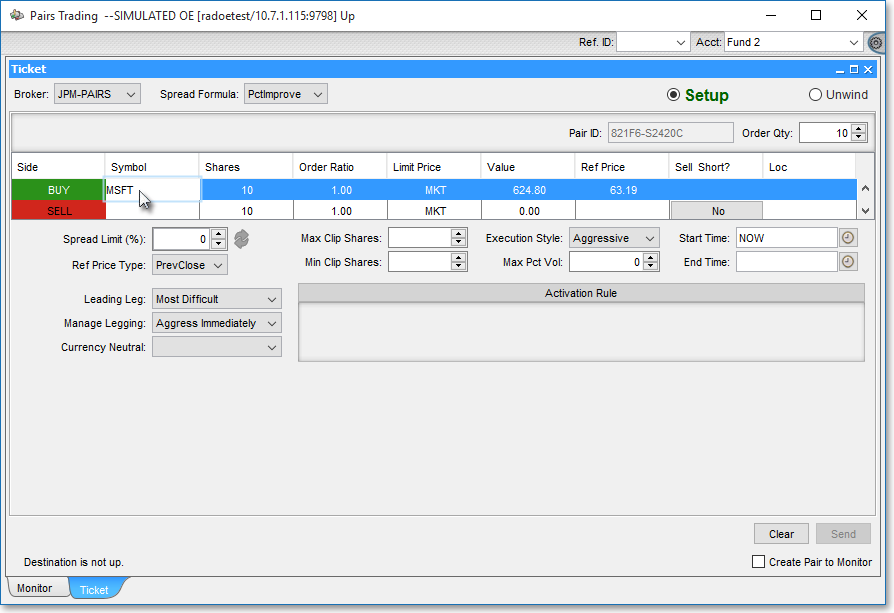
Click on the "SELL" line under the "Symbol" column to enter the second pairs symbol.
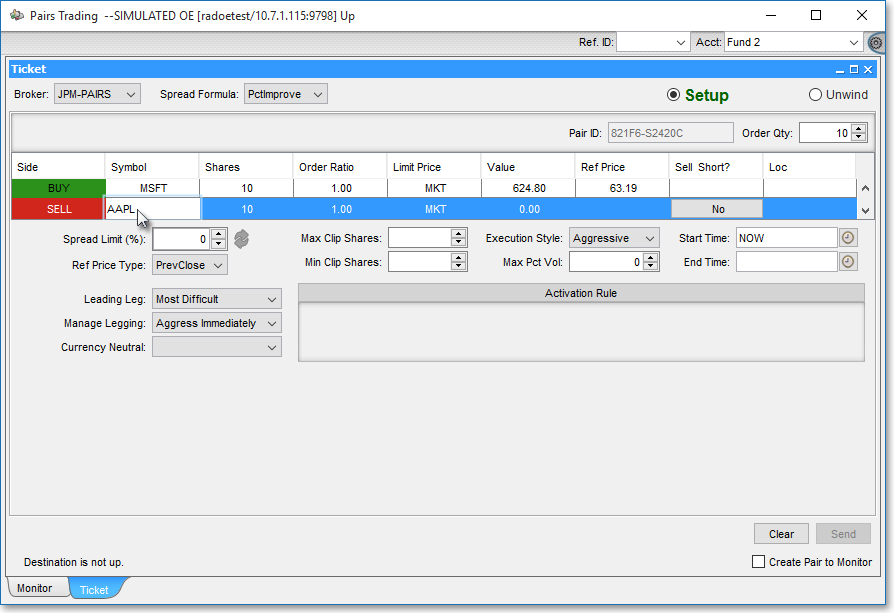
Next, type an "Order Qty" for the BUY leg. Then, press the enter key.
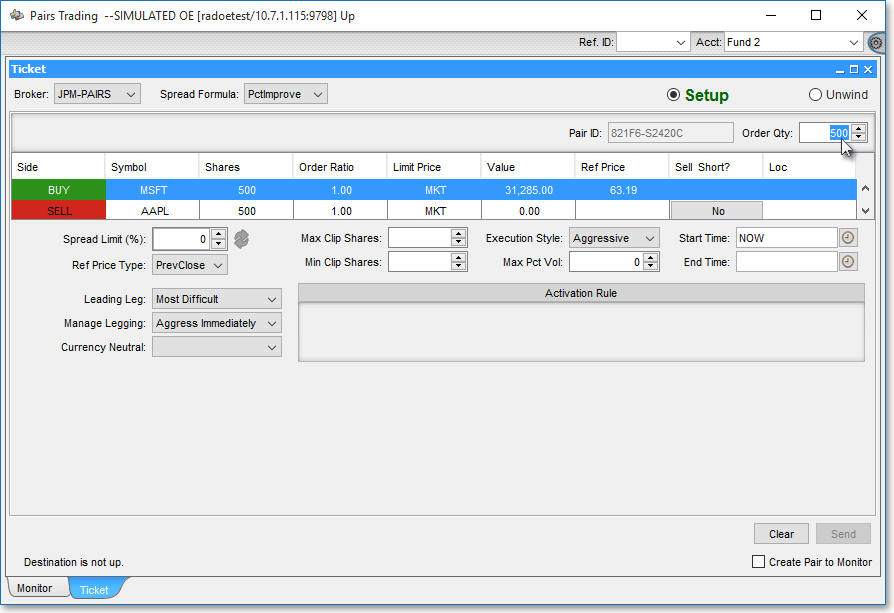
Continuing, enter an appropriate "Ratio," which will cause Neovest to calculate the number of shares for the SELL leg.
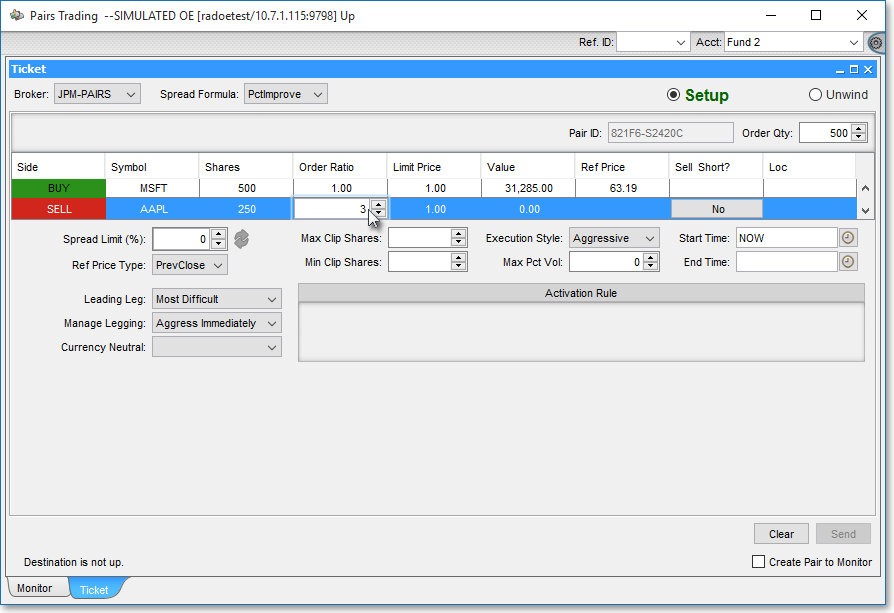
Click on the calculate/refresh icon to the right of the "Limit" field, which will cause Neovest to calculate the In the Money spread limit for the pair. You may then adjust your desired limit accordingly.
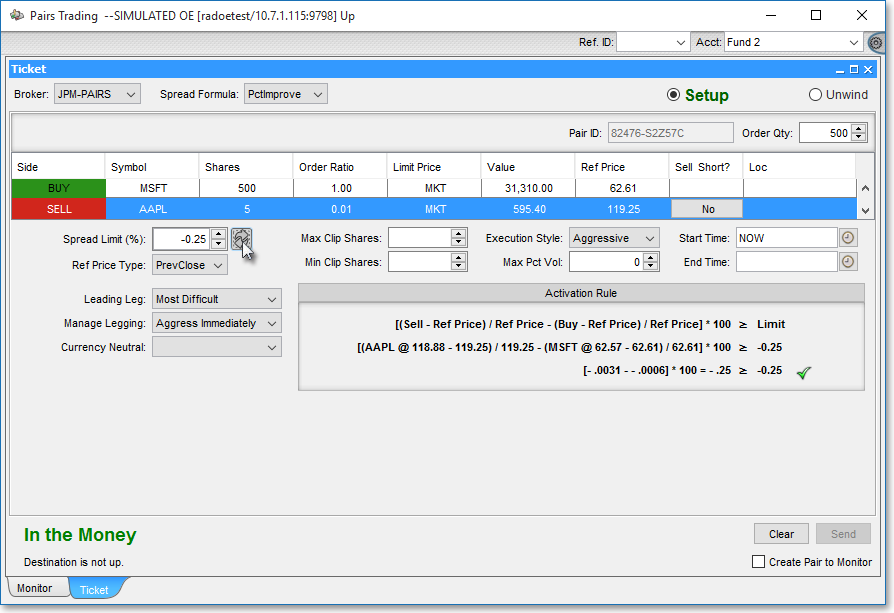
Note: The data under the "Limit Price" column for both the BUY and SELL legs defaults to " MKT." By clicking MKT on the BUY and SELL lines, you may enter price limits for each leg, thus indicating a per-leg price limit for the pairs algorithm.
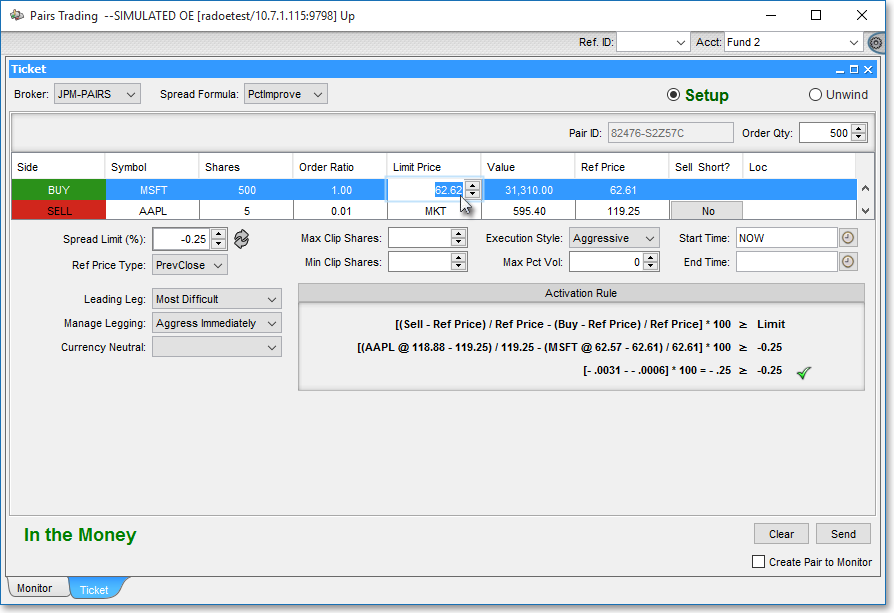
Enter the information you wish within the various sections displayed below the BUY and SELL legs to further customize the selected pairs algorithm.
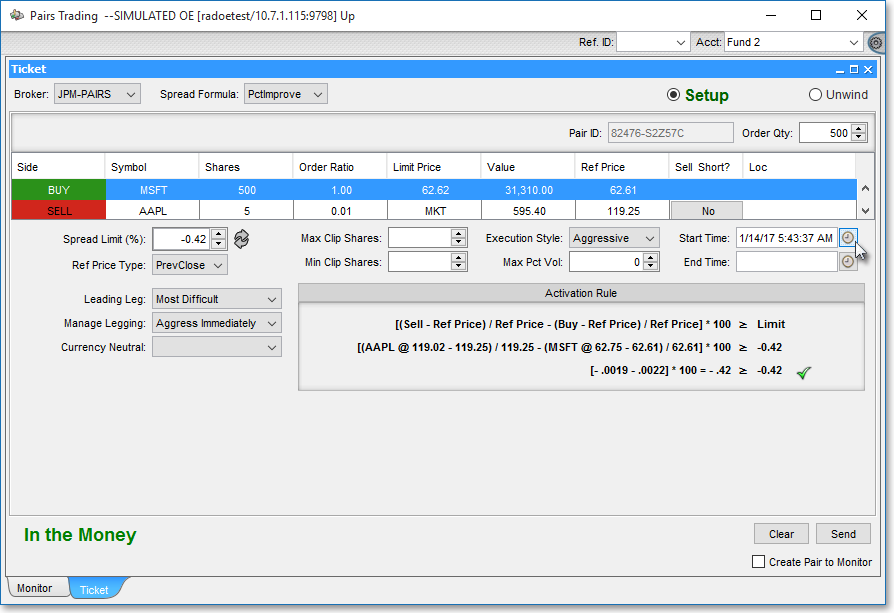
The “Activation Rule” provides the formula for which the In the Money and Out of the Money value is calculated. If the result of the calculation is negative, thus designating the order as In the Money, then the order will be activated by the destination after you send the pairs order. The In the Money designation is indicated by a green checkmark next to the calculated value (note that the value indicates how far in or out of the money your spread is) and the bold-green “In the Money” text near the bottom of the Ticket tab.
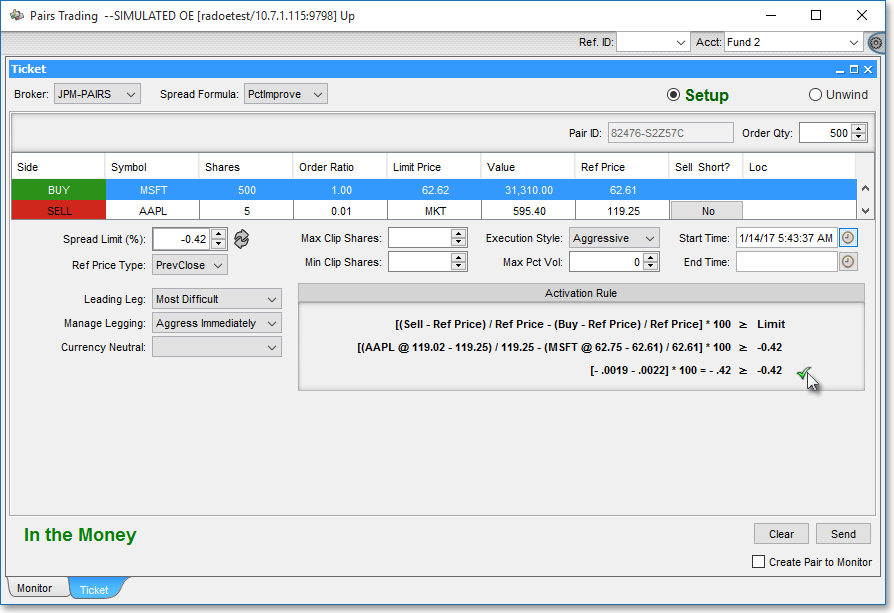
In contrast, if the calculated value is positive, then a red dot will appear next to the value, indicating the order is Out of the Money. If a pairs order is positive, it will be held by the destination until it is In the Money.
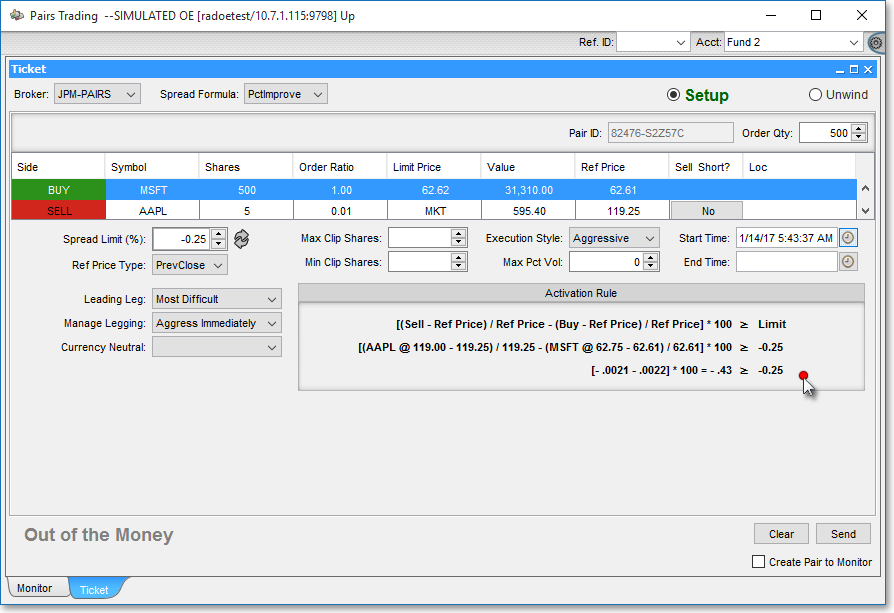
Checkmark the “Create Pair to Monitor” feature below the Clear/ESC button if you wish to simultaneously save the pairs order to be displayed in the Monitor tab.
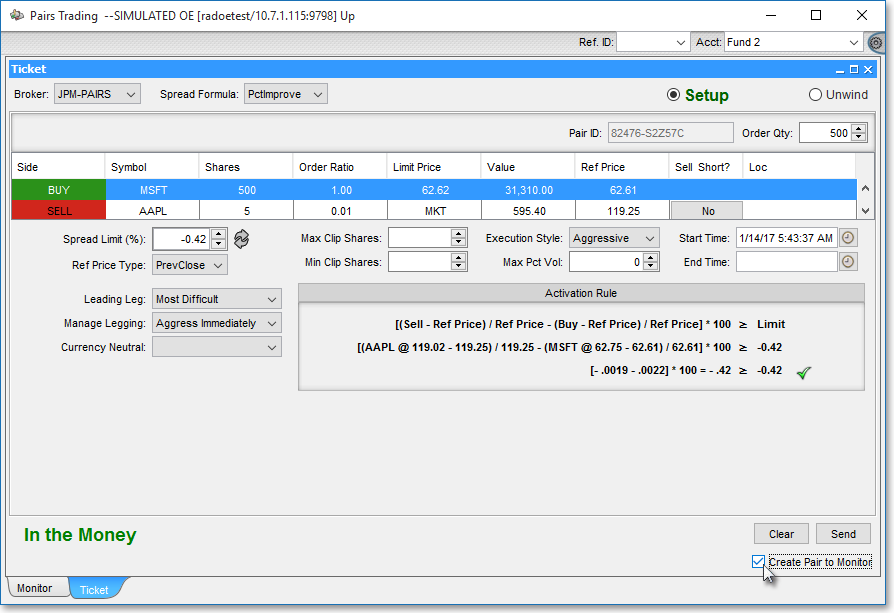
Note: The Monitor tab is designed as a simple pairs orders staging area for your future use and does not track fills or display P&L performance. Neovest does, however, let you track and view the fill progress and resultant P&L and other data for each pairs order in its Account+ and Trade Manager windows.
Click Send to (1) send your pairs order to your chosen destination and to (2) begin utilizing its spread formula/strategy that you have selected to execute your pairs order.
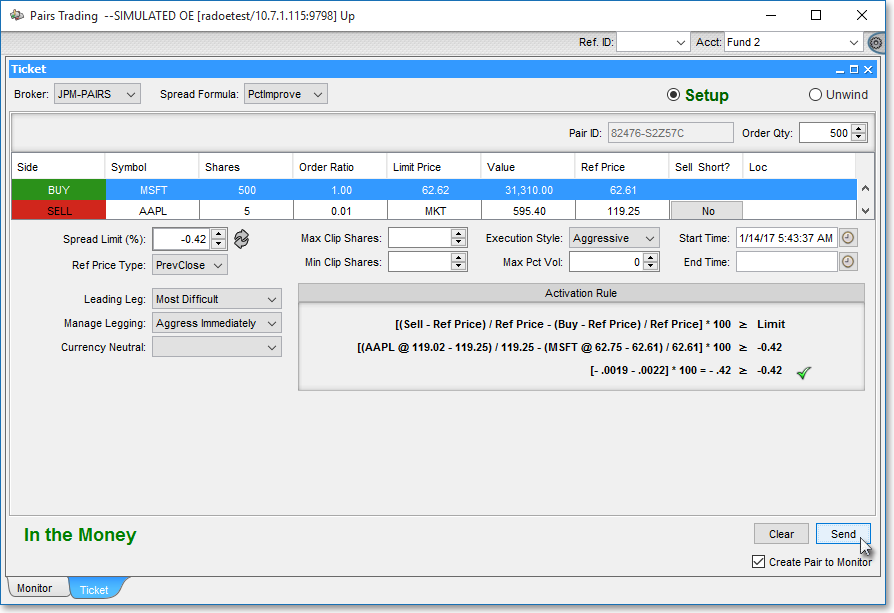
Pairs Monitor
The "Monitor" tab in Neovest’s Pairs Trading window lets you stage potential pairs orders. There are two ways you may add pairs to the Monitor tab: create pairs orders directly from the Monitor tab itself or from the Ticket tab.
Creating a Pairs Order in the Monitor Tab
The following instructions explain how you may create a pairs order in the Monitor tab in Neovest's Pairs Trading window:
In the "Pairs Setup" section along the bottom of the tab, click on the "Broker" drop-down menu and select the desired "PAIRS" destination.
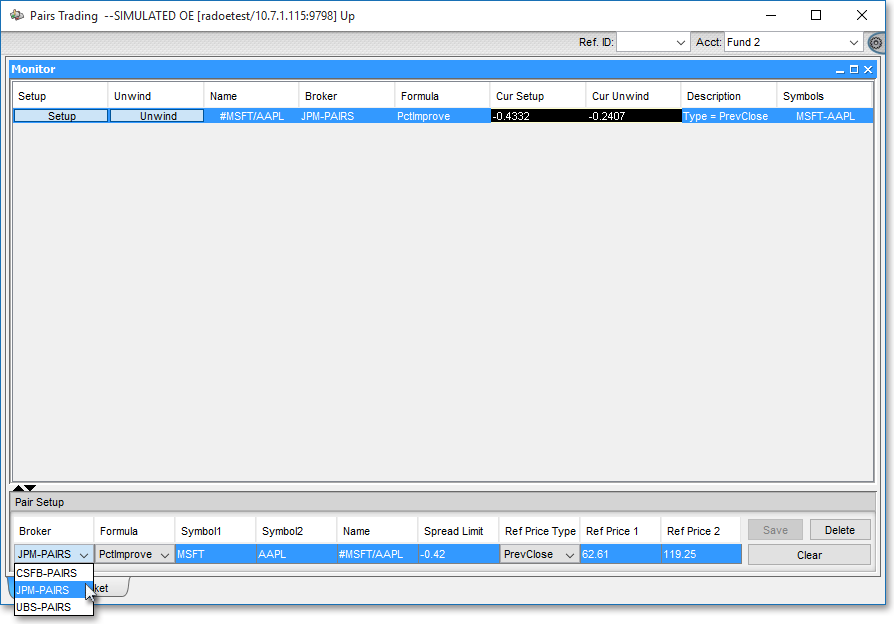
Click on the “Formula” drop-down and select the desired formula/strategy.
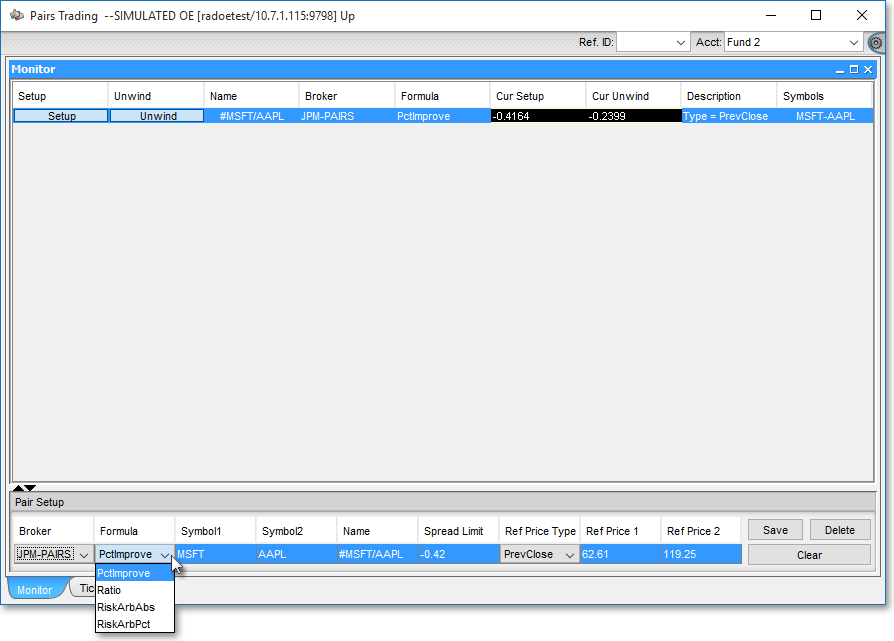
Next, click within the “Symbol1” box and enter a symbol. This will be the symbol that appears on the first row of the pairs ticket.
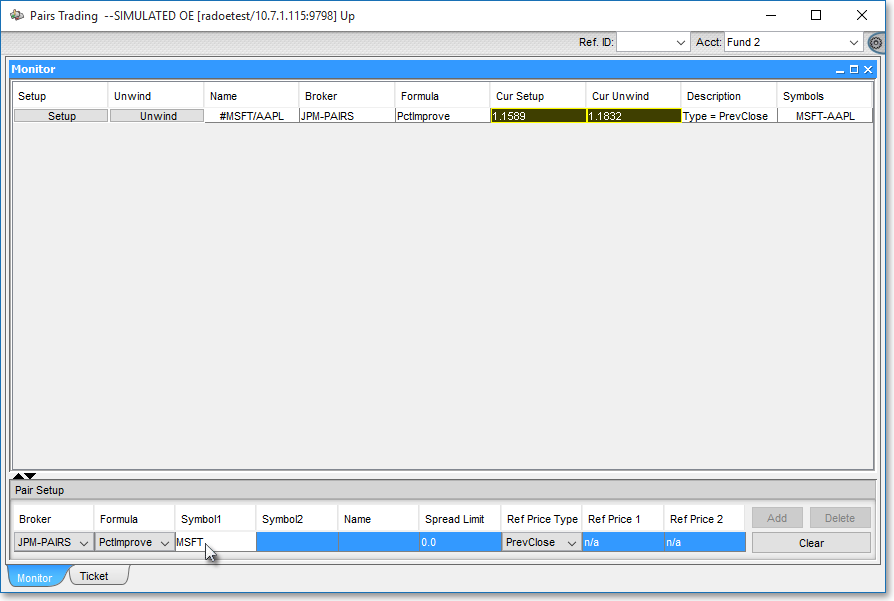
Continuing, enter a symbol in the “Symbol2” box. This will be the symbol that appears in the second row of the pairs ticket.
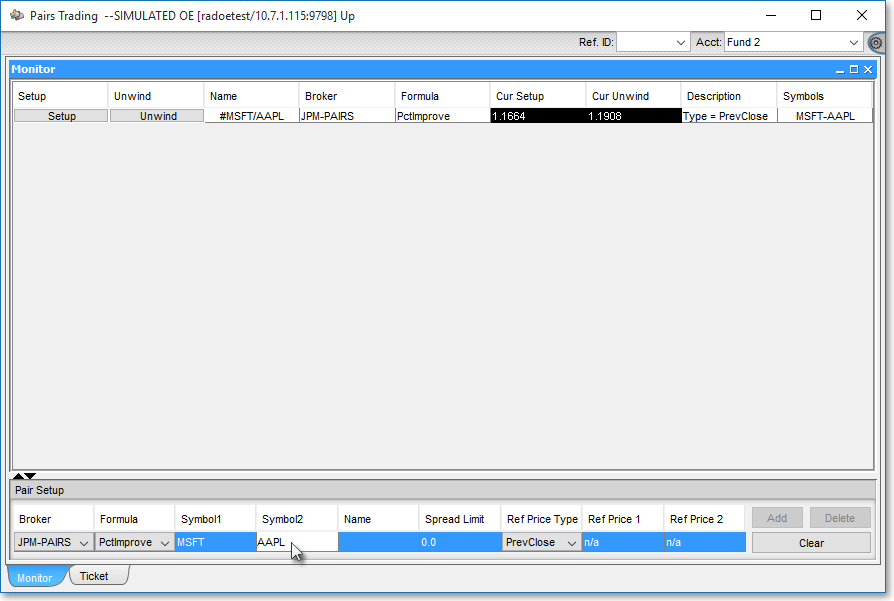
Note: Once you enter your second symbol, the “Pairs Name” will automatically populate with a pairs order name in the following format: #Symbol1/Symbol2. Thus, if you entered "JPM" as Symbol1 and "BAC" as Symbol2, then the automatically generated name that would appear would be “#JPM/BAC”.
Finally, click Add, which will cause the pairs order to be added to the Monitor tab with the appropriate attributes of the pair.
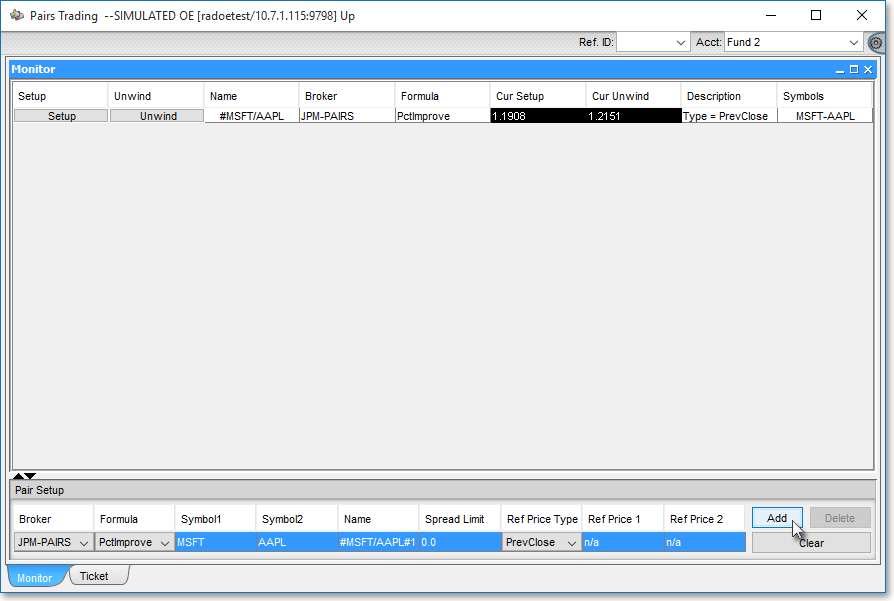
Creating a Pairs Order in the Ticket Tab
For information regarding how you may create a pairs order in Neovest's Pairs Trading window Ticket tab, refer to the "Pairs Ticket" section of this document.
When sending a pairs order from the Ticket tab, you may simultaneously save the pairs order to be displayed in the Monitor tab. To perform this function, simply checkmark the “Create Pair to Monitor” feature below the Clear/ESC button.
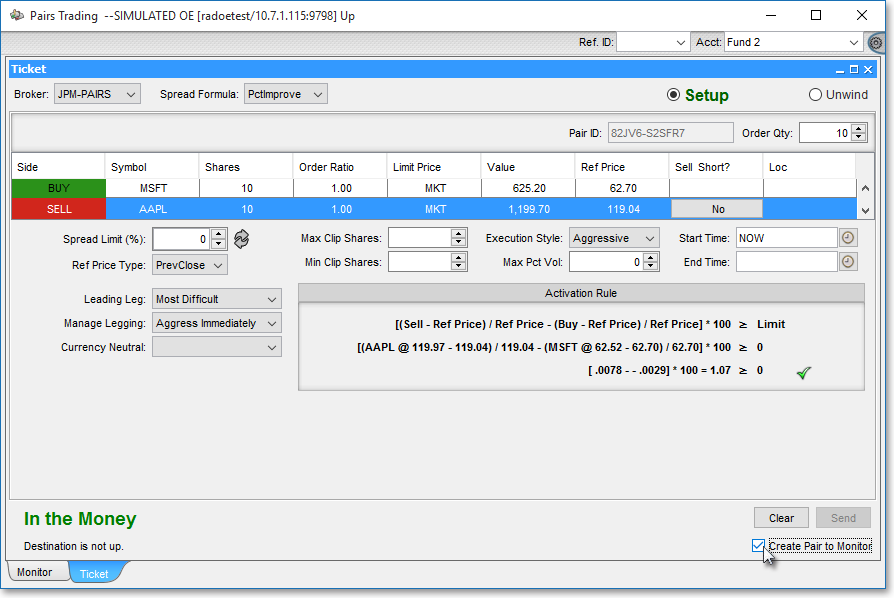
Note: The Monitor tab is designed as a simple pairs orders staging area for your future use and does not track fills or display P&L performance. Neovest does, however, let you track and view the fill progress and resultant data for each pairs order in its Account+ and Trade Manager windows.
Deleting a Pairs Order in the Monitor Tab
The following instructions explain how you may delete a pairs order in the Monitor tab in Neovest's Pairs Trading window:
Click on the pairs row you wish to remove. This will highlight the row.
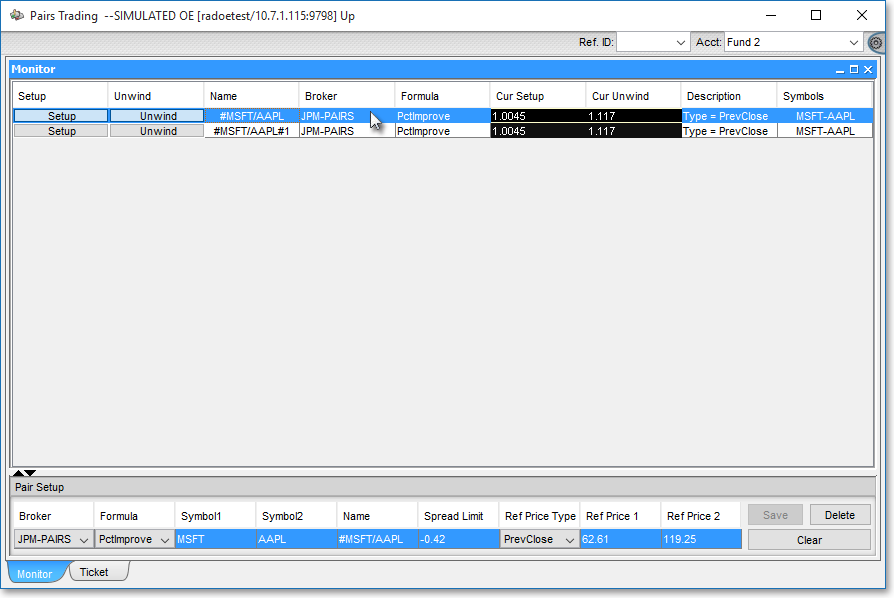
Once the row is highlighted, click Delete.
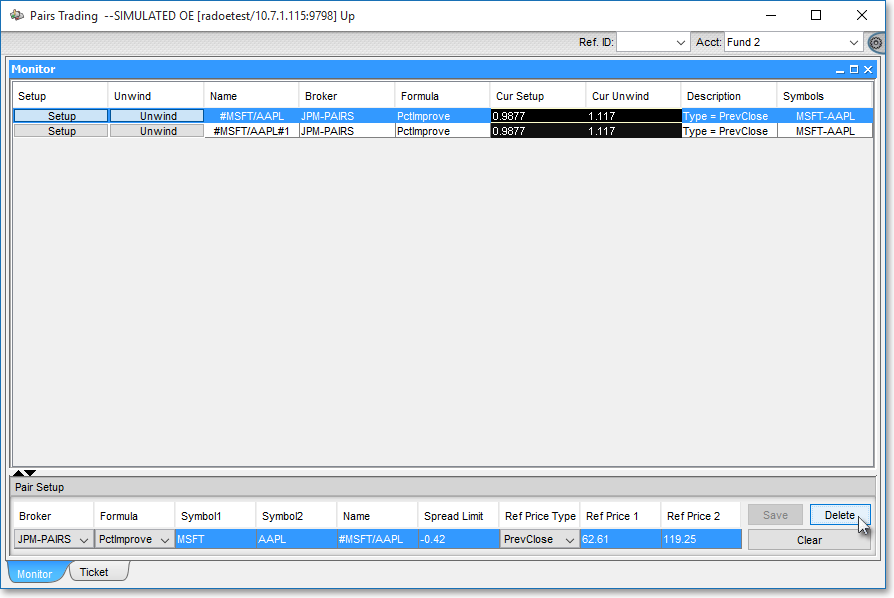
Once the "Delete Pair" window appears, click OK.
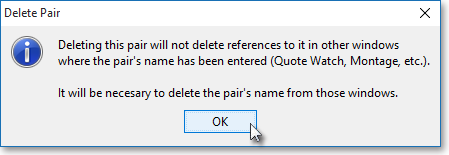
Adding Pairs Orders After Having Selected a Row in the Monitor Tab
Anytime you click on and highlight a pairs order row in the Monitor tab, Neovest will automatically put you in editing mode for the selected pairs order. To remove yourself from editing mode, which will permit you to begin adding new pairs orders to the Monitor tab, click Clear.
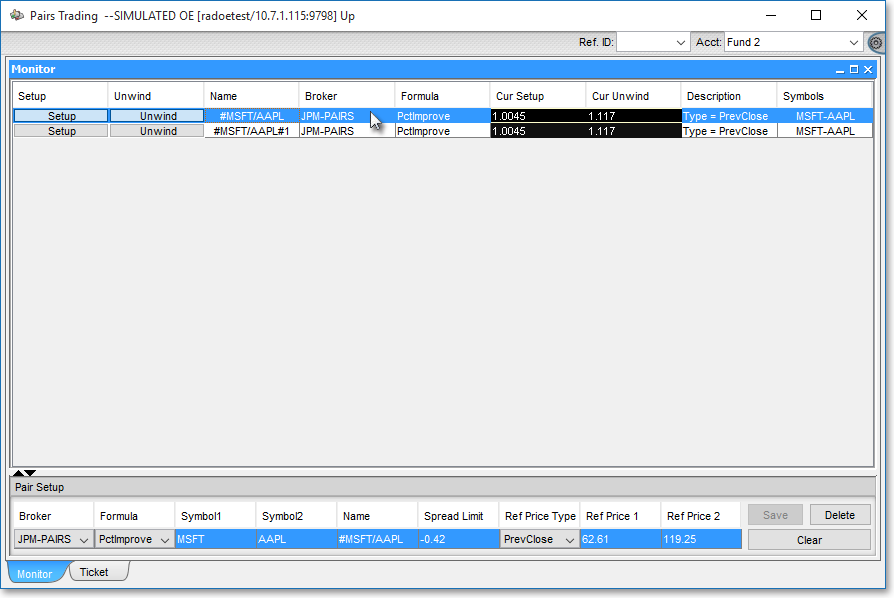
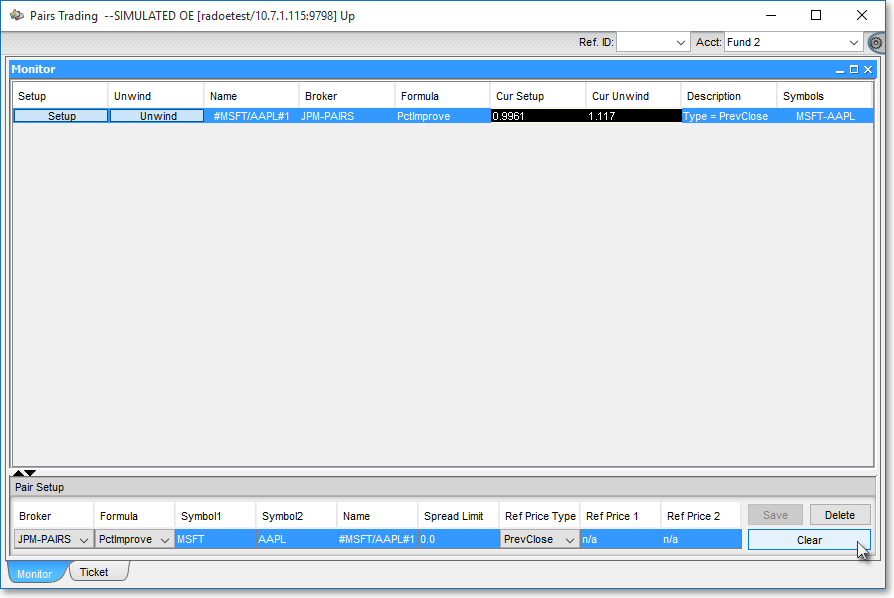
Executing a Pairs Order from the Monitor Tab
Each saved pair is assigned Setup and Unwind buttons. Clicking Setup will generate a Neovest Pairs Trading order ticket containing the information from your selected pairs order in the Monitor tab. Once this ticket appears, you may make the changes you wish to the original pairs order and send the order.
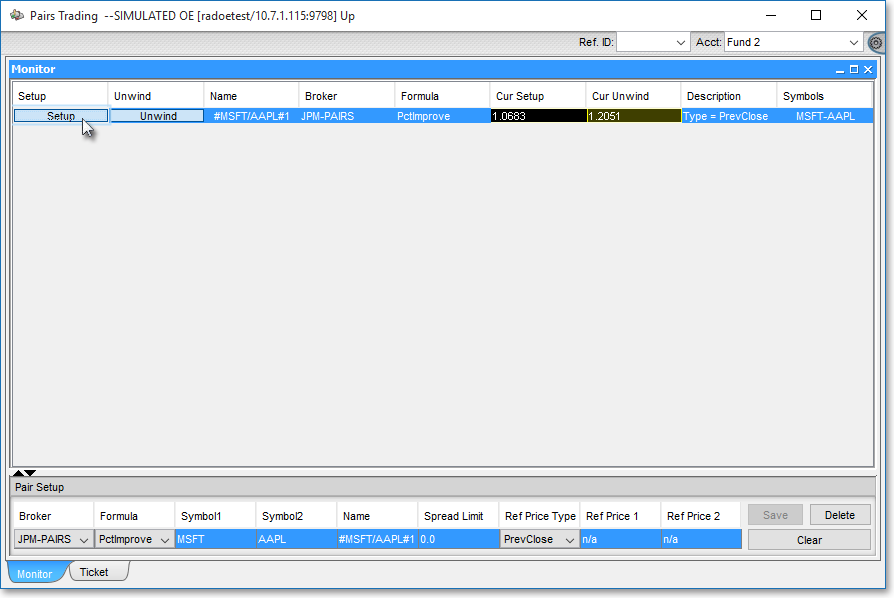
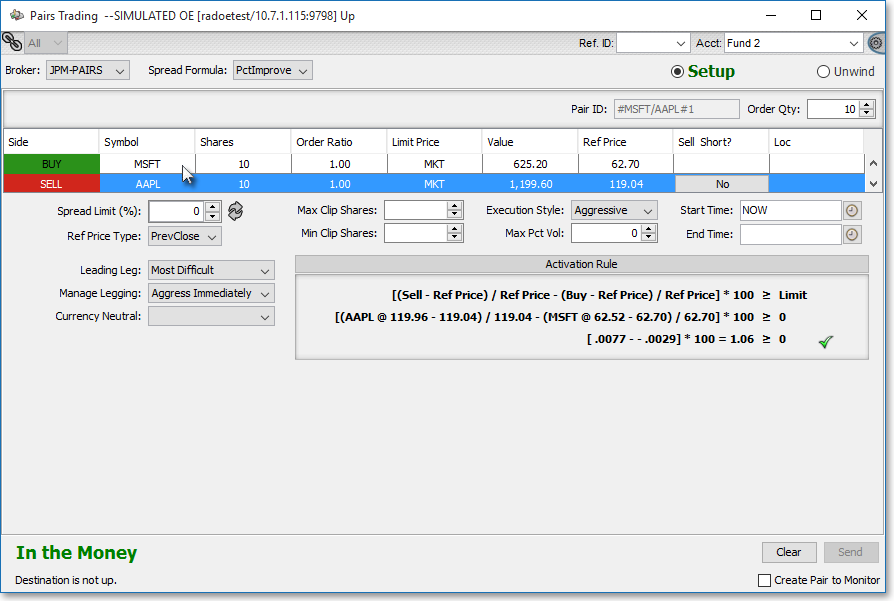
Clicking Unwind will also generate a Neovest Pairs Trading order ticket but with the BUY and SELL legs inversed so that you may close out your position on the pairs symbols you originally entered.
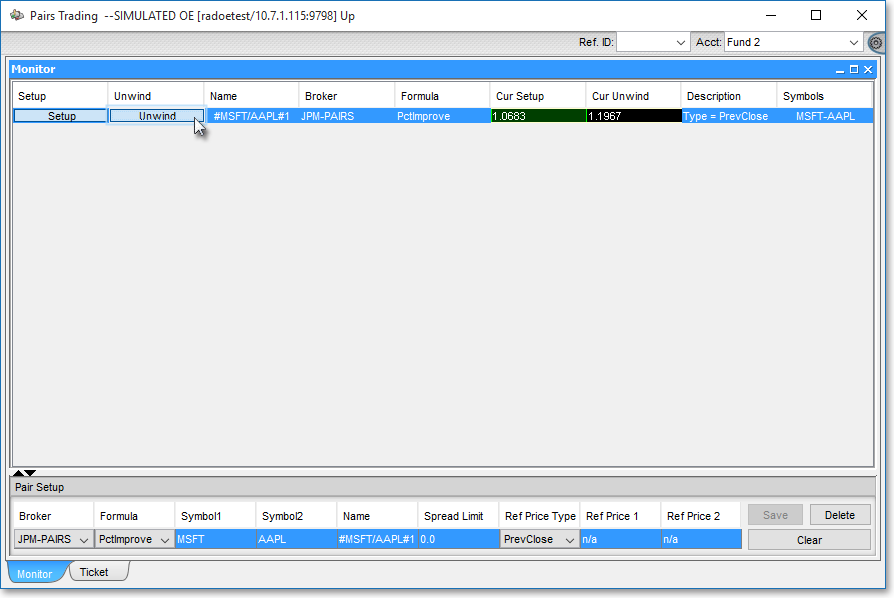
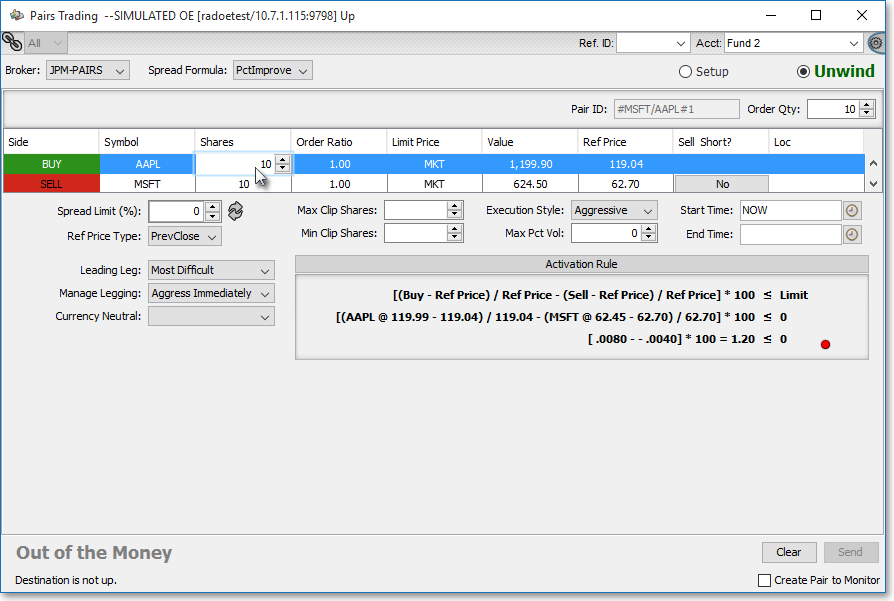
Entering Pairs Symbols in Other Neovest Windows
To view a pairs symbol in a Neovest quote-type window, you will remember that when you created a pairs order in the Monitor tab, it was assigned a name beginning with a "#." This name may be entered in a Neovest QuoteWatch or Quick Quote window, where you may then monitor the Setup and Unwind status of the saved pairs order. Simply add the “Pair Setup” and “Pair Unwind” display fields to these quote-type windows to view the order's pairs-related data.
Further, you may also create Order Action Buttons, which when clicked upon will open a Neovest Pairs Trading ticket that is populated with pairs order information on the symbol. For example, if you created a pairs order with the assigned name of "#JPM/BAC," then you may enter the pairs symbol name in a Neovest Order Entry Montage window and create a “Pairs” action button that when clicked upon will open a Pairs Trading ticket for the pair #JPM/BAC.