Select Filters
Neovest provides a broad range of filters that you may use to search the entire market in real time for symbols that meet specific price, volume, trend, trade size, moving average, and other important criteria.
Whereas each Neovest filter is designed to locate symbols that meet its specific criteria, Neovest's Reverse Filter window is designed to show the Neovest filters that have located a specific symbol.
Once you enter a symbol in a Reverse Filter window, Neovest will instantaneously search through its hundreds of dynamically updating Neovest filters and display only those filters that have located the symbol you have specified.
In addition to this functionality, Neovest lets you choose the filters that may be displayed in a Reverse Filter window. This functionality is especially helpful if you only wish to view certain filters as you enter individual symbols in a Neovest Reverse Filter window.
The following instructions explain how you may choose the filters that may be displayed in a Neovest Reverse Filter window:
Click the "Select Filters" icon on an open Reverse Filter window's toolbar.

Once the "Select a Filter" box appears, click on "Use All Filters" to remove the check mark.
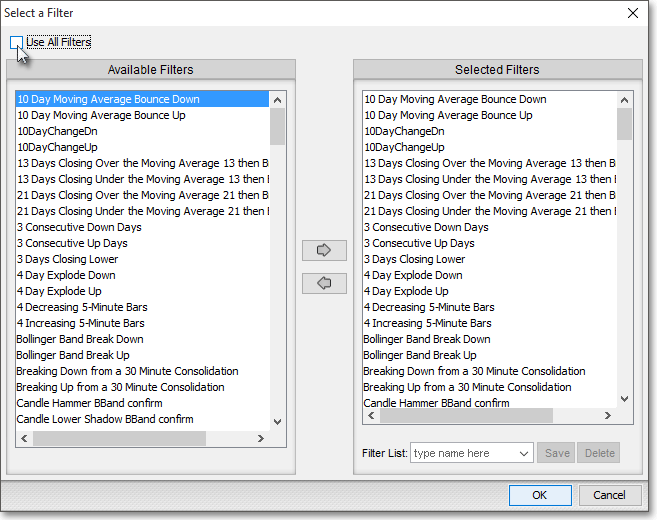
Double-click on the filters in the "Selected Filters" section that you do not wish to be displayed in the Reverse Filter window.
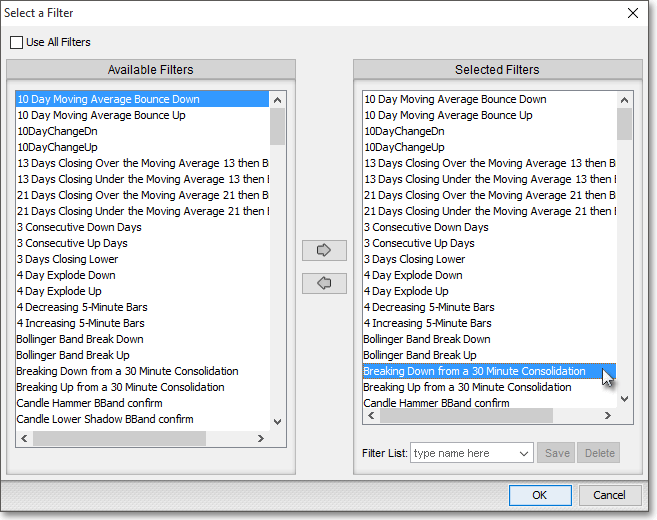
Note (1): Once you double-click on a filter in the "Selected Filters" section, the filter will be removed from the list of filters that may be displayed in the Reverse Filter window. Keep in mind that you may utilize the Ctrl and Shift keys on your keyboard if you wish to select multiple filters to be removed from the "Selected Filters" section. For instance, if you wish to select a number of filters and they are not in consecutive order in the "Selected Filters" section, simply press and hold the Ctrl key while you click on the filters that you wish to remove. Additionally, if you wish to select a number of filters and they are in consecutive order in the "Selected Filters" section, simply click on the first filter in the consecutive list of filters that you wish to remove, then press and hold the Shift key, and then click on the last filter. Once you have highlighted the filters that you wish to remove from the "Selected Filters" section using either of the preceding methods, simply click on the arrows pointing to the left to remove the highlighted filters.
Note (2): Keep in mind that you may at any point reinsert any of the filters that you have removed from the "Selected Filters" section. If you wish to reinsert a single filter, simply double-click on the filter in the "Available Filters" section to add the filter to the "Selected Filters" section. If you wish to reinsert multiple filters at once, you may first utilize the Ctrl and Shift keys (see Note (1)) to highlight the filters in the "Available Filters" section, and then you may click on the arrows pointing to the right to reinsert the highlighted filters into the "Selected Filters" section. Lastly, if you wish to reinsert all of Neovest's filters into the "Selected Filters" section, simply click on "Use All Filters" to add a check mark.
Once you have chosen the filters that may be displayed in the Reverse Filter window, click OK.

Creating a Filter List File
After you choose the filters in the "Selected Filters" box that may be displayed in a Reverse Filter window, Neovest will let you save your filter selections in a "Filter List." A Neovest "Filter List" is nothing more than a named and saved file that contains your filter selections.
The following instructions explain how you may save your "Selected Filters" box filter specifications in a "Filter List" file:
After making your filter selections in the "Selected Filters" box, click in the "Filter List" down arrow, and enter the name you wish to give the new "Filter List" file.
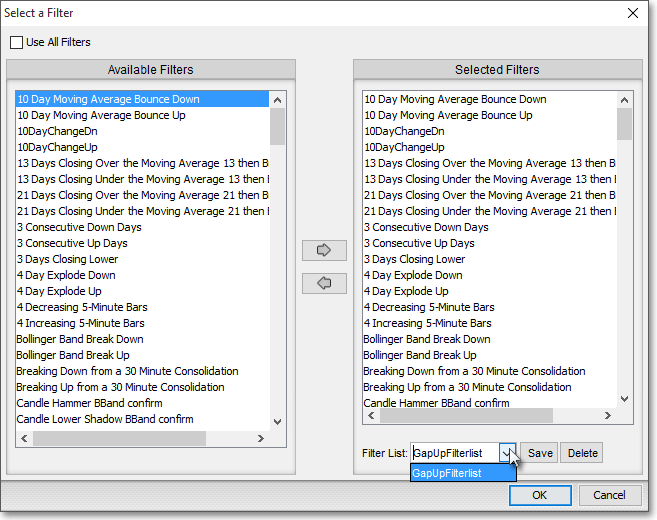
Click Save.

Note: Once you click Save, the file is added to the "Filter List" menu of saved files. This menu of saved files may be accessed by clicking on the "Filter List" down arrow once you access the "Selected Filters" box.