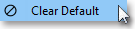Saving a Customized Reverse Filter Window as the Default
Any open Neovest Reverse Filter window to which you have made modifications--such as entering a specific symbol or rearranging the display fields--may be saved as the default Reverse Filter window.
Once you save a customized Reverse Filter window as the default, then each time you click the "Reverse Filter" icon on Neovest's Launch Pad, your saved default Reverse Filter window will appear. Keep in mind that you may at any time reset the default Reverse Filter window to the original default established by Neovest.
The following instruction explains how to save a customized Neovest Reverse Filter window as the default:
With a Reverse Filter window open on your screen, click the gear icon, located on the far-right of the toolbar.

Click Make Default on the drop-down menu that appears.
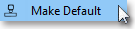
The following instruction explains how to reset the default Reverse Filter window to the original default established by Neovest:
With a Reverse Filter window open on your screen, click the gear icon, located on the far-right of the toolbar.

Click Clear Default on the drop-down menu that appears.